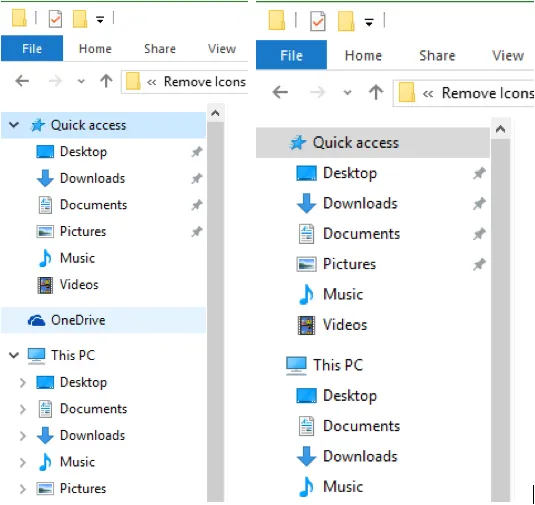Rất nhiều người sử dụng Windows không hề quan tâm đến OneDrive, mặc dù nó được tích hợp rất nhiều tính năng và dịch vụ hữu ích, dung lượng cao nhưng điểm yếu là tốc độ download/upload chậm hơn nhiều so với các ứng dụng đám mây cùng loại.
1) Vô hiệu hoá OneDrive từ System Startup
Khi bạn khởi động máy tính, ứng dụng OneDrive sẽ tự động được kích hoạt và chạy nền trong hệ thống. Để vô hiệu hóa OneDrive, bạn chỉ cần nhấp phải chuột vào biểu tượng của nó và chọn Settings. Sau đó bỏ dấu chọn ở mục Start OneDrive automatically when I sign in to Windows, nhấn OK và khởi động lại máy tính.
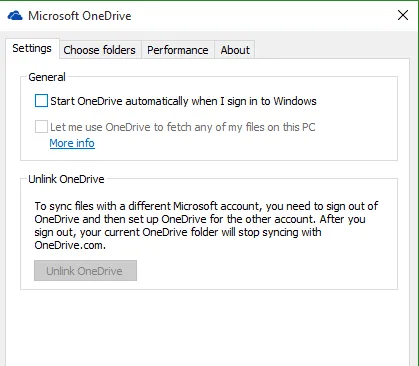
2) Vô hiệu hoá OneDrive bằng Task Manager
Ngoài cách trên ra, người dùng có thể vô hiệu hóa việc khởi động OneDrive cùng hệ thống bằng cách nhấn tổ hợp phím Ctrl + Shift + Esc để mở Task Manager. Chuyển sang thẻ Startup, nhấn chuột phải vào Microsoft OneDrive và chọn Disable.
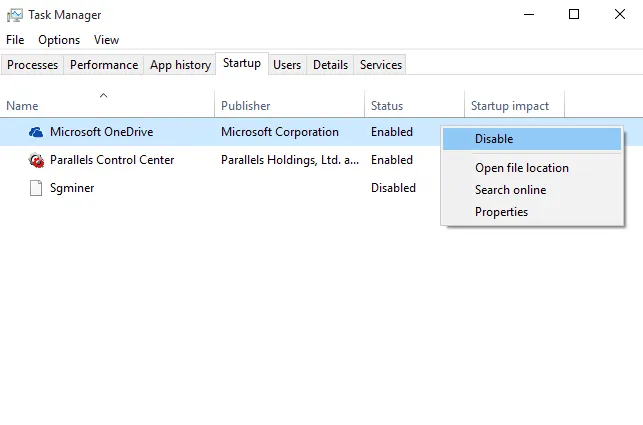
3) Xóa biểu tượng OneDrive khỏi File Explorer
Mặc dù đã vô hiệu hóa OneDrive nhưng biểu tượng của nó vẫn nằm trong File Explorer, do đó người dùng hãy tải về các khóa đăng ký đã được làm sẵn tại địa chỉ https://goo.gl/7XtvFC. Nếu muốn xóa biểu tượng OneDrive khỏi File Explorer, bạn hãy nhấp đôi vào tập tin Remove, ngược lại để khôi phục thì chọn Restore rồi nhấn Yes để đồng ý.