
Giải mã 'Ngoại giao cây tre Việt Nam' - Bài 1: Nghệ thuật đối ngoại tạo nên kỳ tíchLENS
(PLO)- Cây tre Việt Nam là hình tượng ẩn dụ gần gũi, phù hợp nhất khi nhắc đến hoạt động đối ngoại của nước ta nhiều thập niên qua.

(PLO)- Cây tre Việt Nam là hình tượng ẩn dụ gần gũi, phù hợp nhất khi nhắc đến hoạt động đối ngoại của nước ta nhiều thập niên qua.







(PLO)- Thanh Hóa tập trung phát triển kinh tế biển theo hướng bền vững để ngư dân yên tâm vươn khơi bám biển.

(PLO)- Vì mục đích vụ lợi, tám bị cáo đã câu kết làm giả hàng ngàn giấy khám sức khỏe để bổ sung hồ sơ thi sát hạch lái xe hạng A1.

(PLO)- Cuộc tập trận thường niên Balikatan giữa Mỹ-Philippines là diễn biến mới nhất trong nỗ lực thắt chặt quan hệ đồng minh giữa hai nước.

(PLO)- Người dân đi qua cầu Bến Thuỷ phát hiện có nhẫn vàng, điện thoại, áo... để lại trên cầu, nghi có người gieo mình xuống sông Lam nên đã báo công an.

(PLO)- Ngày Giỗ Tổ Hùng Vương (Mùng 10-3 âm lịch), người dân khu phố 4, phường Phạm Ngũ Lão, quận 1, TP.HCM đã cùng tổ chức lễ cúng, dâng hương để hướng về cội nguồn, tổ tiên.

(PLO)- Công viên du lịch Yang Bay ở huyện Khánh Vĩnh, tỉnh Khánh Hòa là điểm đến độc đáo giữa đại ngàn, thu hút nhiều khách du lịch đến khám phá, trải nghiệm


(PLO)- Dự kiến dự án vành đai 4 TP.HCM sẽ trình quốc hội vào tháng 6-2024.

(PLO)- Trận mưa đá chiều nay ở Sơn La phủ trắng núi đồi, gây thiệt hại nặng cho người dân xã Lóng Luông.

(PLO)- Nhiều doanh nghiệp “tay trái” chọn phát triển thêm mảng kinh doanh bất động sản đã thu về nguồn tài chính tốt, hỗ trợ mạnh cho ngành kinh doanh chính.

(PLO)- Trong khi các doanh nghiệp kinh doanh vàng đồng loạt tăng giá vàng miếng SJC đến 2,5 triệu đồng/lượng thì vàng nhẫn 9999 chỉ được cộng thêm khoảng 200.000 đồng/lượng.

(PLO)- Anh Hoàng Khánh, nghệ nhân hoa nổi tiếng của Hà Nội đã tạo ra một khu vườn đặc biệt nhân ngày thống nhất đất nước để tri ân thế hệ đi trước đã cống hiến hết mình cho đất nước.

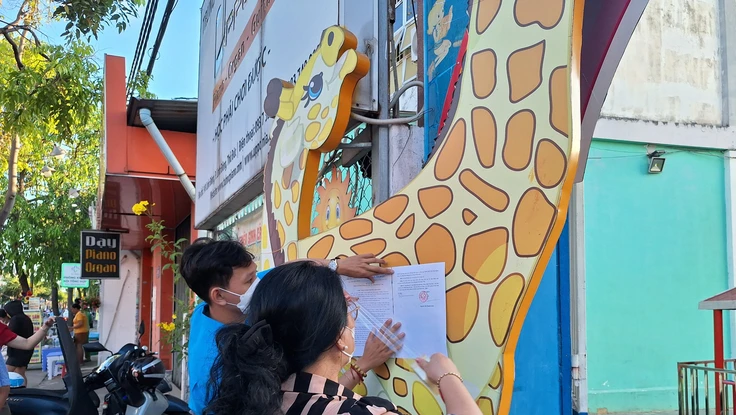
(PLO)- Chứng kiến cảnh con trai bị chủ lớp mẫu giáo Tí Bo ngồi lên người, ép ăn quýt, phụ huynh sốc vì trước giờ cô này từng nói ở đây không có tình trạng đánh trẻ.

(PLO)- Nhiệt độ tăng cao khiến người bệnh tiểu đường (đái tháo đường) cảm thấy nóng hơn so với người bình thường.

(PLO)- Triệu chứng thường gặp nhất của bệnh trĩ là chảy máu ở vùng hậu môn.

(PLO)- Thầy trò HLV Hoàng Anh Tuấn vào tứ kết giải U-23 châu Á sẽ gặp Iraq khiến người yêu bóng đá nhớ lại hành trình kỳ diệu của U-23 Việt Nam cách đây 6 năm ở Thường Châu với ba lần hủy vé.

(PLO)- Trong tháng 3, lượng khách Việt Nam du lịch đến Nhật Bản ngắm hoa anh đào đạt kỉ lục cao nhất từ trước đến nay.




(PLO)- Hành vi nhảy nhịp điệu sang đường gây nguy hiểm cho bản thân và người tham gia giao thông.

(PLO)- Biotin, còn được gọi là vitamin B7, nổi tiếng với vai trò thúc đẩy sức khỏe, sức mạnh và sự phát triển của tóc. Việc kết hợp thực phẩm giàu biotin vào chế độ ăn uống của bạn có thể giúp nuôi dưỡng tóc từ bên trong.