Việc đặt một mật khẩu phức tạp cũng là nguyên nhân khiến bạn rất dễ quên, hoặc cũng có thể là do người quản trị mạng đã nhập trực tiếp mật khẩu Wi-Fi mà không cho bạn biết. Làm thế nào để có thể xem lại mật khẩu và cho phép các thiết bị khác truy cập?
1) Tìm mật khẩu Wi-Fi trên Windows
Đầu tiên, bạn hãy nhấn tổ hợp phím tắt Windows + S rồi gõ vào từ khóa cmd trong khung tìm kiếm, sau đó nhấn phải chuột vào dòng Command prompt và chọn Run as Administrator. Tiếp theo, bạn hãy nhập vào dòng lệnh netsh wlan show profile name=labnol key=clear rồi nhấn Enter, lưu ý labnol là tên mạng mà người viết đang kết nối, do đó bạn cũng cần phải thay đổi lại tương ứng. Lúc này, mật khẩu sẽ được hiển thị ở mục Security Setting ngay dòng Key Content.
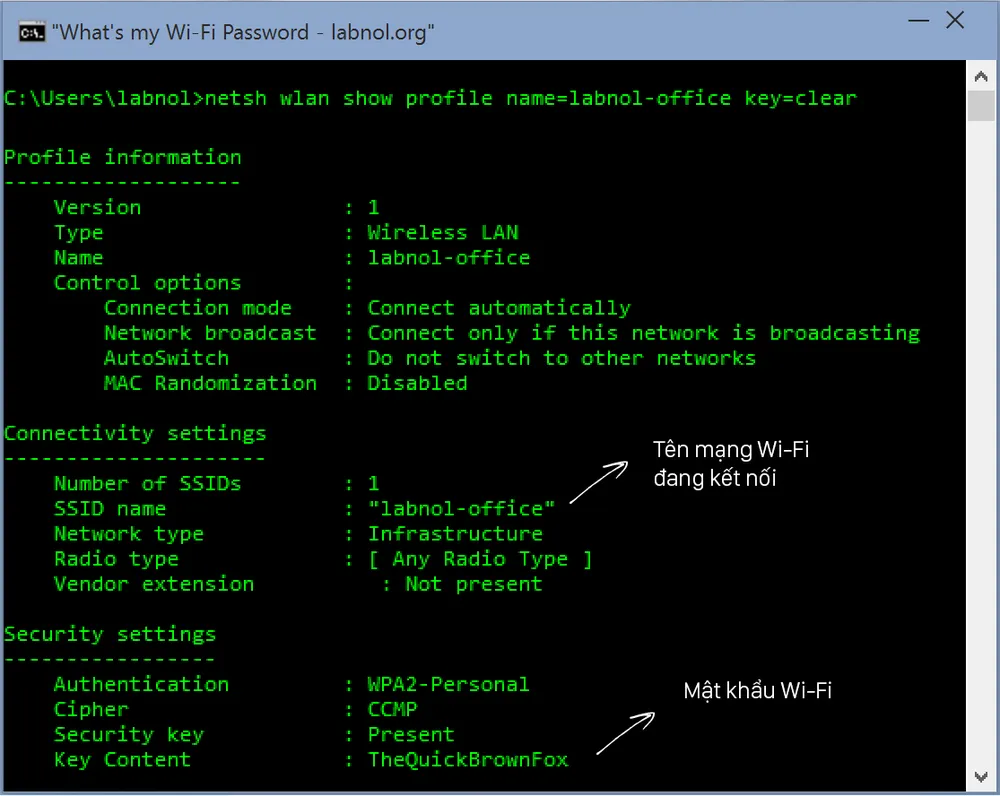
Lưu ý, nếu mật khẩu không hiển thị là do khi mở Command prompt bạn đã không chạy nó bằng quyền quản trị (Run as Administrator).
2) Tìm mật khẩu Wi-Fi trên Mac
Mac OS X sử dụng Keychain để lưu trữ tất cả thông tin về cấu hình mạng Wi-Fi, và người dùng có thể sử dụng lệnh security để truy vấn ngược lại, bao gồm cả mật khẩu mạng. Đầu tiên, bạn hãy nhấn command + Space, nhập vào từ khóa terminal rồi nhấn Enter.
Trong cửa sổ vừa hiện ra, bạn hãy gõ vào dòng lệnh security find-generic-password -ga labnol | grep password rồi nhấn Enter (nhớ thay tên labnol bằng tên mạng Wi-Fi của bạn), khi đó mật khẩu sẽ được hiển thị dưới dạng văn bản đơn thuần.
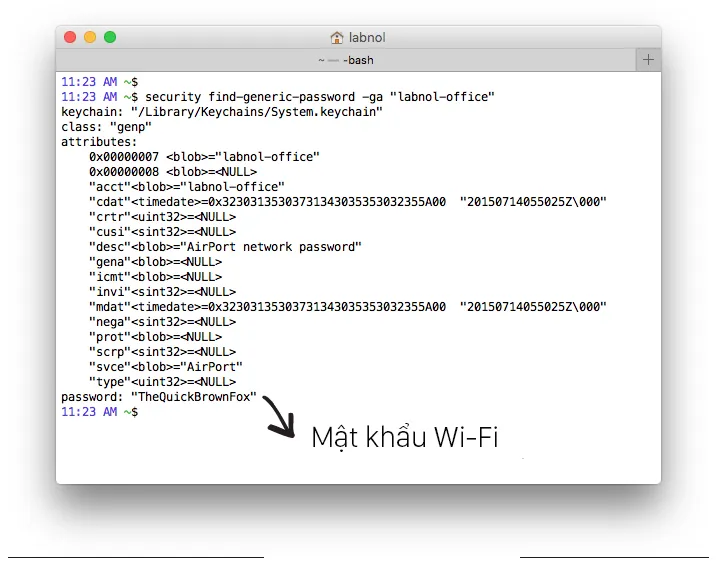
3) Khởi động dịch vụ WLAN AutoConfig (Wlansvc Service)
Nếu bạn chạy dòng lệnh trên Windows mà gặp thông báo lỗi dịch vụ WLAN AutoConfig hiện tại không chạy thì có thể xử lý như sau. Sử dụng tổ hợp Windows + R và gõ services.msc, tìm đến dòng WLAN AutoConfig và kích hoạt nó lên (Enable), hoặc nhấn phải chuột vào đó và chọn Properties, đi đến phần Dependencies và đảm bảo rằng mọi thứ ở đây vẫn đang được kích hoạt.
