Nó sẽ không cho bạn biết rằng lỗi ở đâu, mà thay vào đó, bạn cần phải tự mình tìm hiểu và khắc phục theo từng bước một.
Bài viết này sẽ giả định rằng bạn đã thực hiện các xử lí để kiểm tra sự cố trên máy tính, và chắc chắn rằng các vấn đề internet không phải do các sai lầm về phần mềm.

1) Kiểm tra nguồn điện Router:
Bước đầu tiên để khắc phục sự cố một bộ định tuyến là kiểm tra lại nguồn cấp điện của nó. Đôi khi nó có thể đã bị tắt nguồn hoặc ai đó vô ý đã rút dây điện ra, bên cạnh đó, bạn cũng nên kiểm tra lại dây cắm, vì có thể nó bị đứt dẫn đến các gián đoạn về internet.

2) Kiểm tra tín hiệu:
Sau khi kiểm tra nguồn điện và dây cáp, nếu đã chắc chắn mọi thứ hoàn toàn bình thường, thì việc tiếp theo bạn cần phải thực hiện là kiểm tra tín hiệu internet. Đầu tiên, bạn ngắt kết nối hoàn toàn router, sau đó lấy sợi dây cáp mạng từ ngoài đường và gắn nó thử vào modem hoặc một ổ cắm trên tường. Điều này, ngay lập tức sẽ cho bạn biết vấn đề này thuộc về router hay tín hiệu internet.

3) Kiểm tra cổng LAN của router:
Nếu bạn đang sử dụng một bộ định tuyến không dây, hãy thử vô hiệu hóa các kết nối không dây trên máy tính của bạn, và sử dụng một đoạn cáp để nối trực tiếp máy tính với cổng LAN của router. Nếu nó làm được việc, thì khả năng xảy ra lỗi sẽ nằm ở phần cấu hình các thiết lập không dây của router, ngược lại thì đó là do bộ định tuyến của bạn lỗi.
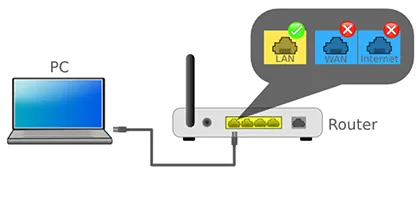
4) Cài đặt lại router:
Nếu bạn không có một kết nối không dây, hãy thử kiểm tra lại các thiết lập trên router trước đó. Vì có thể một số thay đổi mà bạn vừa làm trên router, sẽ không thật sự tương thích với thiết bị.
5) Kiểm tra lại các kênh:
Nếu router của bạn không sử dụng bằng tần kép, thì có thể một số thiết bị không dây như điện thoại, cửa mở nhà để xe và bất cứ điều gì hoạt động ở băng tần tương tự sẽ có thể can thiệp vào tín hiệu của bạn, gây ra nhiễu sóng. Ngoài ra, nếu những người hàng xóm của bạn có một bộ định tuyến không dây đặc biệt, điều này có thể gây ra các xung đột tín hiệu giữa các địa điểm với nhau.
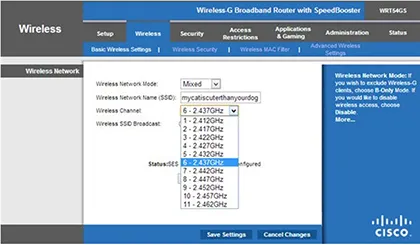
Để thay đổi lại các kênh kết nối, bạn sử dụng tài khoản mặc định để truy cập vào router theo địa chỉ IP của nhà sản xuất ghi trên vỏ hộp router. Sau đó, chuyển sang thẻ Wireless > Basic Wireless Settings rồi chọn lại một tần số khác ở mục Wireless Channel.
6) Cập nhật Firmware cho router:
Nếu việc thay đổi ở trên không có kết quả, bạn hãy truy cập vào trang web của nhà sản xuất router để kiểm tra các bản cập nhật có sẵn. Hầu hết là những người dùng đều ít khi quan tâm đến vấn đề này, tuy nhiên nếu có thể, bạn hãy cập nhật firmware của thiết bị lên phiên bản mới nhất, lúc này chắc hẳn là bạn sẽ thấy một sự khác biệt đáng kinh ngạc.
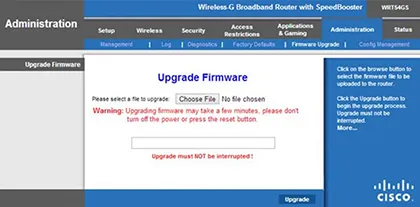
Bạn có thể truy cập vào mục Administration > Firmware Upgrade rồi nhấn Choose File để lựa chọn đến firmware vừa tải về là được.
7) Khôi phục các thiết lập mặc định cho router:
Nếu vẫn gặp vấn đề khi xử lí các sự cố về router, bước cuối cùng mà bạn có thể thực hiện là thiết lập nó về cài đặt gốc (Administration > Factory Defaults). Điều này sẽ làm cho nó khôi phục lại các cài đặt như ban đầu, sau đó bạn chỉ cần thiết lập lại các tùy chọn sao cho vừa ý là được.
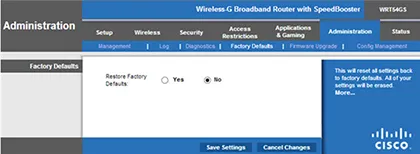
Tóm lại, nếu các bước trên không thành công, lúc này bạn hãy nghĩ đến việc liên hệ với các nhà cung cấp dịch vụ hoặc mua cho mình một router mới, nếu nó đã quá cũ.
