Những gì Back in Time thực hiện là tích hợp các tính năng tốt nhất từ hai phần mềm này và gom chúng vào một phiên bản hoàn thiện.

Back in Time có các tính năng trong Timevault và Flyback. Nếu đã từng sử dụng một trong hai phần mềm này, khi đó bạn sẽ không cách xa nhiều đối với Back In time.
Cài đặt
Để Back In time chạy được trong hệ thống của bạn, bạn có thể sử dụng:
1. Gói deb
2. Add thư mục cất trữ vào sources.list của bạn.
Cài đặt thông qua thư mục cất trữ
Trong terminal của bạn,
gksu gedit /etc/sources.list
Add dòng dưới đây vào cuối file. Sau đó lưu và đóng file đó lại.
deb http://backintime.le-web.org/repository stable main
sau đó add thêm các thông tin chính của GPG:
wget http://backintime.le-web.org/repository/le-web.key
sudo apt-key add le-web.key
Để cài đặt ứng dụng cho Gnome:
sudo apt-get update
sudo apt-get install backintime-common backintime-gnome
Nếu bạn đang sử dụng KDE 4.1 và trên đó, hãy sử dụng lệnh này thay vì:
sudo apt-get update
sudo apt-get install backintime-common backintime-kde4
Cách sử dụng
Trước tiên, bạn khởi chạy ứng dụng, nó sẽ nhắc nhở bạn cấu hình thiết lập backup. Có 4 tab chính đó là: General, Include, Exclude, Autoremove.
Tab General là nơi bạn chọn thư mục backup các file của mình và lập lịch trình khoảng thời gian chạy backup. Bạn nên chọn một thư mục, ổ đĩa hoặc partition để thực hiện backup.

Tab Include là nơi bạn định nghĩa thư mục, file nào sẽ được backup. Bạn cần truy cập root để nhóm các thư mục và các file hệ thống.

Bên cạnh với tab Include, tab Exclude là nơi bạn định nghĩa thư mục, hay file nào không được nhóm vào backup.
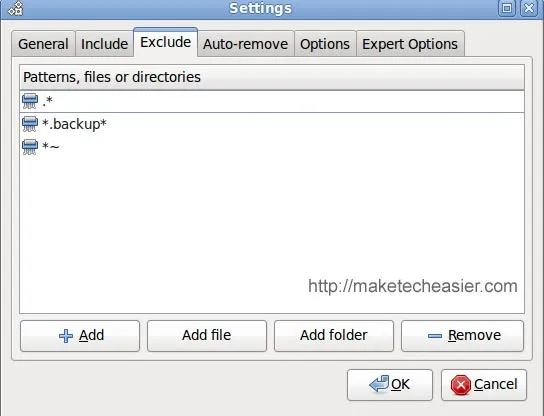
Tab Autoremove cho phép bạn chỉ định cách xử lý với các file backup cũ như thế nào. Có thể chọn remove các backup cũ hơn một chu kỳ trước đó, hoặc khi không gian trống nhỏ hơn một kích cỡ nào đó.
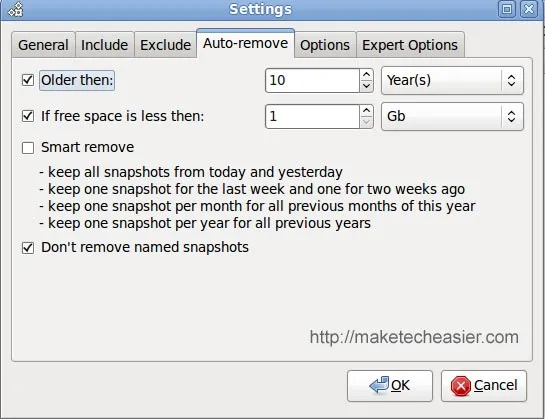
Khi đã thực hiện xong các thiết lập này, bạn sẽ thấy màn hình chính. Để bắt đầu backup, chỉ cần kích nút BackUp Now.
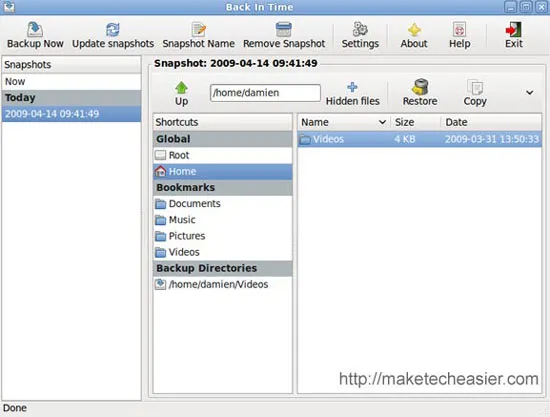
Phụ thuộc vào số các file hoặc thư mục mà bạn chỉ định backup, quá trình backup có thể kéo dài từ một vài phút đến hàng giờ. Ngay sau khi backup hoàn tất, một snapshot entry sẽ xuất hiện bên phía trái của panel.
Để quan sát được snapshot entry, chỉ cần đánh dấu snapshot entry tương ứng ở bên trái panel, các thư mục và các file đã được backup sẽ hiển thị trong panel bên phải của cửa sổ. Tại bất cứ thời điểm nào, bạn cũng có thể kích chuột phải vào các file đã được backup và chọn Restore để khôi phục backup của mình.
Kết luận
Nếu bạn đã sử dụng Timevault hoặc Flyback, quả thực không có một sự khác biệt nào với Back In Time. Tuy nhiên nếu muốn tìm kiếm một phần mềm backup với các tính năng mở rộng thì Back In Time chính là thứ bạn cần tìm.
Download Back in Time tại đây.
Theo Quantrimang/MaketechEasier
