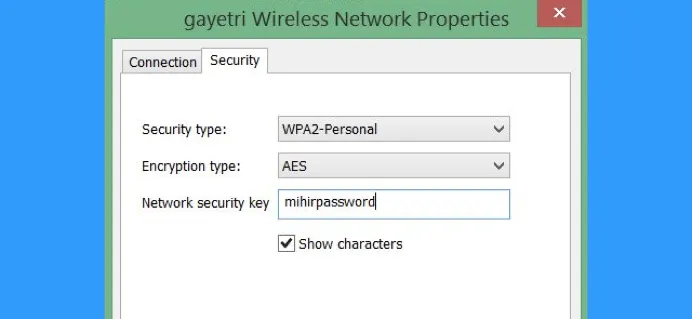Việc tạo một mật khẩu mạnh (bao gồm chữ thường, chữ in hoa, số và các kí tự đặc biệt) sẽ giúp cho mạng Wi-Fi của bạn an toàn hơn, tuy nhiên nó cũng rất dễ khiến bạn quên mất mật khẩu. Trong trường hợp muốn tìm lại mật khẩu, người dùng có thể thử một trong hai cách sau.
Cách 1: Đầu tiên, bạn nhấn tổ hợp phím Windows + R và nhập vào từ khóa notepad, sau đó nhấn phải chuột lên đó và chọn Run as administrator. Tiếp tục dán đoạn văn bản sau vào notepad:
netsh wlan show profile name="INSERT_SSID_HERE"key=clear
pause
Thay thế phần INSERT_SSID_HERE bằng tên mạng của bạn (lưu ý, vẫn giữ nguyên 2 dấu ngoặc, và chữ pause nằm ở dòng thứ 2), cuối cùng kích vào menu File > Save as.
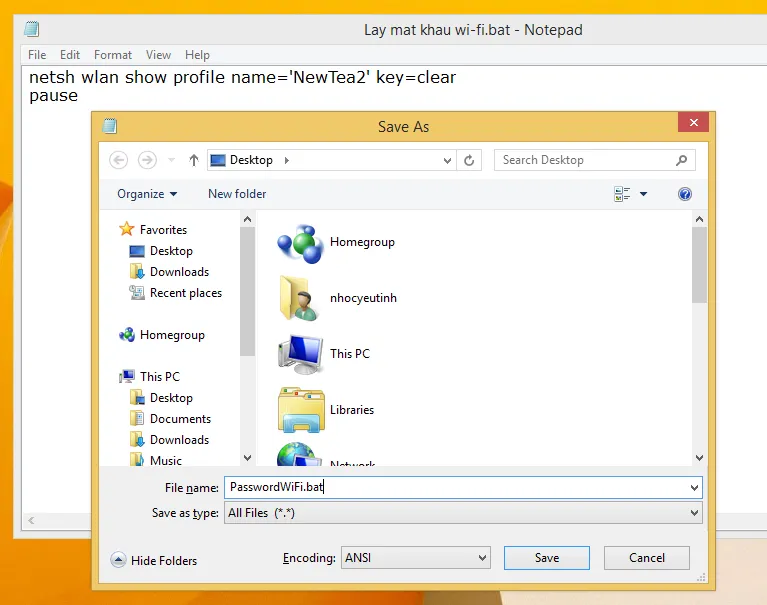
Trong mục Save as type, bạn chọn là All Files rồi đặt tên lại cho nó tại phần File name với định dạng .bat rồi nhấn Save để lưu lại, ví dụ như PasswordWiFi.bat. Bây giờ, khi đang kết nối với mạng không dây, bạn chỉ cần nhấn đôi vào tập tin này để xem lại mật khẩu (nằm tại dòng Key Content). Một khi đã có được mật khẩu, bạn có thể chia sẻ nó cho bạn bè, tạo điểm truy cập hay kết nối mạng cho nhiều thiết bị khác nhau. Lưu ý, phương pháp này chỉ giúp bạn xem lại mật khẩu chứ không cho phép thay đổi nó.
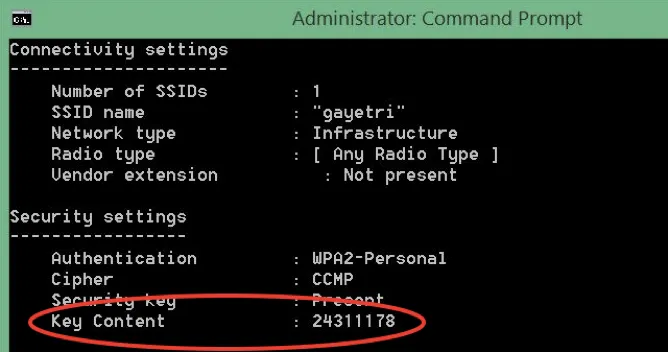
Cách 2: Nếu cách trên quá khó khăn, bạn hãy mở lệnh Run bằng tổ hợp phím Windows + R, gõ vào từ khóa ncpa.cpl rồi nhấn Enter. Cửa sổ này sẽ hiển thị toàn bộ các network adapters, tuy nhiên bạn chỉ cần kích chuột phải vào kết nối Wi-Fi đang sử dụng và chọn Status.
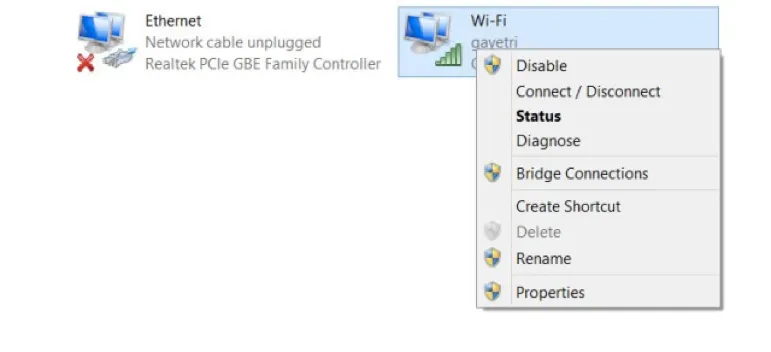
Nhấn vào phần Wireless Properties > Security rồi đánh dấu vào ô Show characters. Bây giờ bạn có thể nhìn thấy mật khẩu Wi-Fi hiện tại và thậm chí thay đổi nó nếu cần. Nếu bạn biết thêm nhiều cách khác, hãy chia sẻ cho chúng tôi và mọi người cùng biết trong phần bình luận dưới đây.