4. Lựa chọn ứng dụng mặc định để mở các tập tin cụ thể
Giống như hầu hết những người sử dụng khác, chúng ta thường hay cài đặt thêm một số ứng dụng bổ sung để nghe nhạc, lướt web hoặc chỉnh sửa hình ảnh, thay vì sử dụng các công cụ mặc định trong Windows 8.1. Tuy nhiên, làm thế nào để có thể thiết lập cho các ứng dụng này trở thành công cụ mặc định để mở được các định dạng tập tin tương ứng.

Rất đơn giản, đầu tiên bạn nhấn Windows + C và chọn Settings > Change PC Settings, nhấp vào Search and Apps > Default. Sau đó, nhấp vào biểu tượng dấu cộng rồi chọn đến chương trình cần sử dụng để mở những định dạng tập tin này là được.
5. Bổ sung Gadgets cho Windows 8.1
Gadgets có lẽ đã không còn xa lạ gì với những người dùng hệ điều hành Windows nữa. Nhưng trong Windows 8.1, tính năng này đã bị loại bỏ hoàn toàn, tuy nhiên, việc này sẽ được khắc phục dễ dàng bằng một tiện ích đơn giản tại http://tinyurl.com/k5yd42n
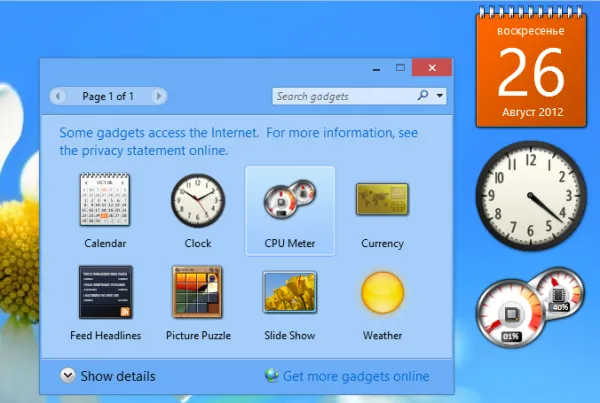
Ứng dụng này hỗ trợ tất cả các gói ngôn ngữ có sẵn trong Windows 8.1, cung cấp cho người dùng các gadgets phổ biến như Weather, CPU Meter, Clock, Calendar…Việc bạn cần làm là chọn vào các tiện ích cần sử dụng, và nó sẽ tự động được hiển thị ở ngoài Desktop.
6. Chỉnh sửa hình ảnh trực tiếp trên hệ thống
Phiên bản mới lần này đã được tăng cường thêm một loạt các công cụ mới, những hiệu ứng và bộ lọc đặc sắc, tương tự như những phần mềm chuyên dụng.
Khi nhấn vào một bức ảnh bất kì, bạn có thể đặt nó làm ảnh nền desktop, xoay lật, cắt cúp hoặc kích vào nút Edit để chỉnh sửa. Lúc này, bạn sẽ thấy xuất hiện một loạt các tùy chọn như Auto fix (tự động cân chỉnh), Basic fixes (hiệu chỉnh bằng tay), Light (cân bằng ánh sáng), Color (màu sắc) và cuối cùng là Effects (một loạt các hiệu ứng chuyên nghiệp).

Khi đã hoàn tất các thao tác, bạn nhấn chuột phải một lần nữa để mở ra thanh công cụ, chứa các tùy chọn để sao lưu hình ảnh, cập nhật bản gốc hoặc hủy bỏ các thay đổi đã áp dụng.
7. Quét tài liệu trực tiếp trong Windows 8.1
Việc này có thể được thực hiện dễ dàng nhờ sự trợ giúp của ứng dụng Scan mới vừa được nâng cấp. Đầu tiên, hãy chắc chắn rằng máy quét của bạn đã được kết nối với máy tính và cùng sử dụng chung một mạng Wi-Fi (nếu nó là máy quét không dây).
Sau đó, đặt tài liệu cần scan vào trong máy quét. Từ Start Screen, bạn kích vào biểu tượng mũi tên hướng xuống ở góc trái bên dưới và chọn vào ứng dụng Scan. Tiếp theo, lựa chọn các định dạng tập tin đầu ra như JPEG, PNG, TIFF hoặc BITMAP.
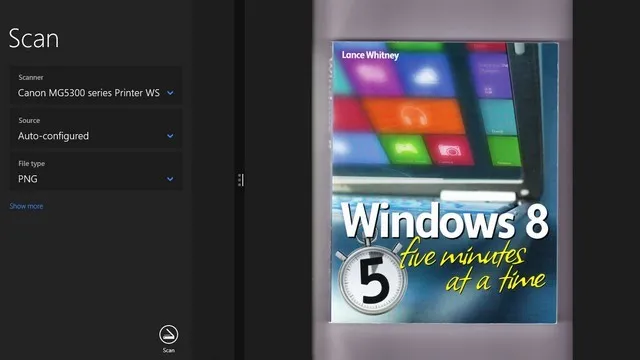
Theo mặc định, Windows 8.1 RTM sẽ lưu trữ các tài liệu đã được quét trong một thư mục con có tên Scans (bên trong thư mục Pictures). Nếu không thích, bạn có thể nhấp vào nút Show more để thay đổi đến một vị trí khác. Cuối cùng nhấn Scan để bắt đầu.
