USB là thiết bị lưu trữ dữ liệu rất phổ biến hiện nay, tuy nhiên, nhược điểm của loại thiết bị này là nhỏ gọn và dễ dàng bị rơi mất, thậm chí bị đánh cắp nếu người dùng không để ý. Nếu USB chứa nhiều dữ liệu quan trọng hay riêng tư rơi vào tay người khác thì sẽ dẫn đến nhiều hậu quả không đáng có.
USB Flash Security là phần mềm miễn phí và nhỏ gọn, sẽ giúp người dùng đặt mật khẩu để truy cập trên USB của mình, từ đó giúp bảo vệ an toàn dữ liệu chứa trên đó mà không lo lắng bị rơi vào tay người khác, kể cả khi lỡ làm mất USB.
Download phần mềm miễn phí tại đây.
Sau khi download, giải nén và kích hoạt file UsbEnter_Setup.exe để tiến hành cài đặt.
Trong quá trình cài đặt, phần mềm sẽ yêu cầu bạn cài đặt thêm một vài thành phần phụ không cần thiết, khi gặp hộp thoại như dưới đây, bạn chọn “Custom Installation”, sau đó đánh dấu bỏ đi cả 3 tùy chọn bên dưới, rồi nhấn Next để tiếp tục.
USB Flash Security là phần mềm miễn phí và nhỏ gọn, sẽ giúp người dùng đặt mật khẩu để truy cập trên USB của mình, từ đó giúp bảo vệ an toàn dữ liệu chứa trên đó mà không lo lắng bị rơi vào tay người khác, kể cả khi lỡ làm mất USB.
Download phần mềm miễn phí tại đây.
Sau khi download, giải nén và kích hoạt file UsbEnter_Setup.exe để tiến hành cài đặt.
Trong quá trình cài đặt, phần mềm sẽ yêu cầu bạn cài đặt thêm một vài thành phần phụ không cần thiết, khi gặp hộp thoại như dưới đây, bạn chọn “Custom Installation”, sau đó đánh dấu bỏ đi cả 3 tùy chọn bên dưới, rồi nhấn Next để tiếp tục.
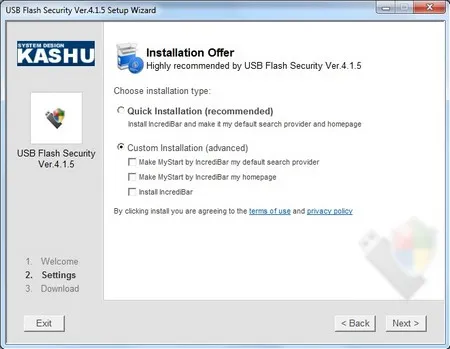
Phần mềm sẽ download một vài thành phần cần thiết khác cho quá trình sử dụng, do vậy yêu cầu máy tính cần phải có kết nối Internet.
Hướng dẫn đặt mật khẩu trên USB
Sau khi hoàn tất cài đặt, cắm USB cần đặt mật khẩu để bảo vệ và kích hoạt phần mềm. Trong lần đầu tiên sử dụng, một hộp thoại hiện ra chứa các thông tin về phần mềm, đánh dấu vào tùy chọn “Do not display again” rồi nhấn OK để bỏ qua hộp thoại này.
Hướng dẫn đặt mật khẩu trên USB
Sau khi hoàn tất cài đặt, cắm USB cần đặt mật khẩu để bảo vệ và kích hoạt phần mềm. Trong lần đầu tiên sử dụng, một hộp thoại hiện ra chứa các thông tin về phần mềm, đánh dấu vào tùy chọn “Do not display again” rồi nhấn OK để bỏ qua hộp thoại này.
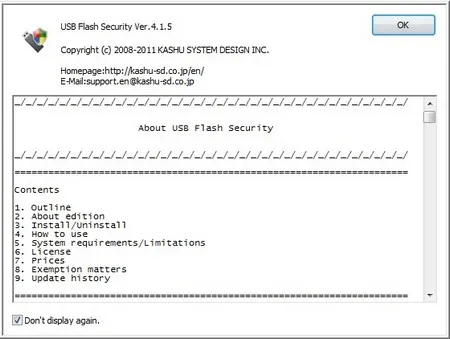
Giao diện chính của phần mềm sẽ liệt kê danh sách các USB đang kết nối trên hệ thống (trong trường hợp kết nối đồng thời nhiều USB). Chọn thiết bị bạn cần đặt mật khẩu có trong danh sách rồi nhấn nút Install.
Lưu ý: quá trình này sẽ format thiết bị, đồng nghĩa với việc xóa sạch toàn bộ dữ liệu có trên USB. Do vậy, trước khi tiến hành, bạn cần phải sao lưu dữ liệu có trên USB để đảm bảo an toàn cho dữ liệu trên đó.
Lưu ý: quá trình này sẽ format thiết bị, đồng nghĩa với việc xóa sạch toàn bộ dữ liệu có trên USB. Do vậy, trước khi tiến hành, bạn cần phải sao lưu dữ liệu có trên USB để đảm bảo an toàn cho dữ liệu trên đó.

Nhấn OK ở hộp thoại hiện ra sau đó để xác nhận.
Một hộp thoại mới hiện ra, cho phép người dùng điền và xác nhận mật khẩu để bảo vệ dữ liệu trên USB. Tại mục Hint bên dưới cho phép người dùng điền lời gợi ý liên quan đến mật khẩu, để sử dụng phòng khi quên mật khẩu đã thiết lập.
Một hộp thoại mới hiện ra, cho phép người dùng điền và xác nhận mật khẩu để bảo vệ dữ liệu trên USB. Tại mục Hint bên dưới cho phép người dùng điền lời gợi ý liên quan đến mật khẩu, để sử dụng phòng khi quên mật khẩu đã thiết lập.
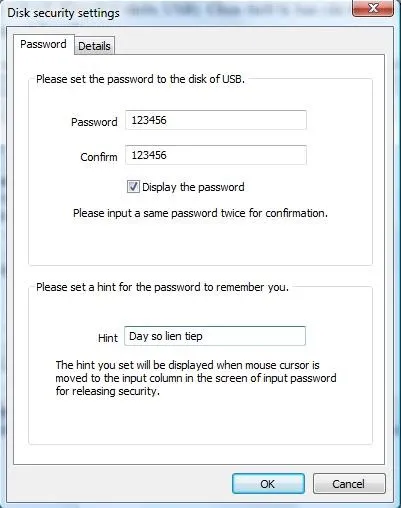
Cuối cùng nhấn OK để lưu lại thiết lập. Tiếp tục nhấn OK ở hộp thoại sau đó để quá trình cài đặt và thiết lập mật khẩu bảo vệ trên USB diễn ra. Sau khi quá trình này kết thúc, nhấn Close ở hộp thoại hiện ra để thoát khỏi phần mềm.
Lúc này, biểu tượng của USB trong cửa sổ My Computer đã có sự thay đổi, đồng thời tên của thiết bị cũng được sửa thành “USBENTER”, bạn có thể sửa lại tên này nếu muốn (bằng lệnh Rename thông thường từ menu chuột phải).
Truy cập vào USB đã được đặt mật khẩu bảo vệ
Ở những lần sử dụng sau, mỗi khi cắm USB vào máy tính (ở bất kỳ máy tính nào, không nhất thiết phải là máy tính đã được cài đặt USB Flash Security trước đó), khi kích đôi vào biểu tượng của USB từ cửa sổ My Computer.
Một hộp thoại hiện ra, yêu cầu người dùng phải điền mật khẩu để truy cập dữ liệu có trên thiết bị. Điền mật khẩu bảo vệ đã thiết lập ở trên vào hộp thoại rồi nhấn OK.
Lúc này, biểu tượng của USB trong cửa sổ My Computer đã có sự thay đổi, đồng thời tên của thiết bị cũng được sửa thành “USBENTER”, bạn có thể sửa lại tên này nếu muốn (bằng lệnh Rename thông thường từ menu chuột phải).
Truy cập vào USB đã được đặt mật khẩu bảo vệ
Ở những lần sử dụng sau, mỗi khi cắm USB vào máy tính (ở bất kỳ máy tính nào, không nhất thiết phải là máy tính đã được cài đặt USB Flash Security trước đó), khi kích đôi vào biểu tượng của USB từ cửa sổ My Computer.
Một hộp thoại hiện ra, yêu cầu người dùng phải điền mật khẩu để truy cập dữ liệu có trên thiết bị. Điền mật khẩu bảo vệ đã thiết lập ở trên vào hộp thoại rồi nhấn OK.
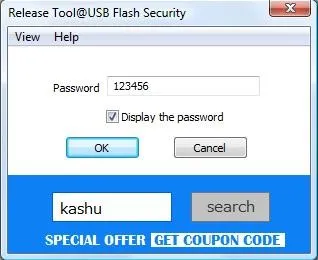
Trong trường hợp chức năng Autorun trên Windows đã bị vô hiệu hóa (nhằm bảo vệ chống khỏi virus lây lan từ USB), khiến cho việc kích đôi vào biểu tượng USB từ cửa sổ My Computer không có tác dụng, bạn kích chuột phải vào biểu tượng của USB rồi chọn Open.
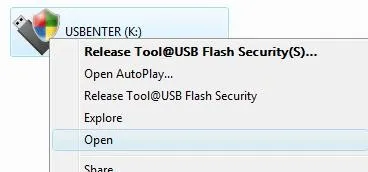
Nội dung bên trong của ổ USB sẽ gồm 3 file. Bạn tuyệt đối không được xóa 3 file này, nếu không sẽ không còn file để kích hoạt và sử dụng USB. (Điều này vẫn đảm bảo an toàn, cho dù USB bị mất, người khác có xóa đi những file này cũng không thể lấy được dữ liệu sẵn có)
Tại đây, kích hoạt file UsbEnter.exe. Hộp thoại điền mật khẩu tương tự như trên sẽ được hiện ra, cho phép bạn điền mật khẩu để truy cập nội dung của USB.
Trong trường hợp bạn quên mật khẩu để truy cập, chỉ việc đưa chuột đặt lên khung điền mật khẩu, lời gợi ý liên quan đến mật khẩu sẽ hiện ra, giúp người dùng nhớ lại mật khẩu mà mình đã chọn.
Tại đây, kích hoạt file UsbEnter.exe. Hộp thoại điền mật khẩu tương tự như trên sẽ được hiện ra, cho phép bạn điền mật khẩu để truy cập nội dung của USB.
Trong trường hợp bạn quên mật khẩu để truy cập, chỉ việc đưa chuột đặt lên khung điền mật khẩu, lời gợi ý liên quan đến mật khẩu sẽ hiện ra, giúp người dùng nhớ lại mật khẩu mà mình đã chọn.
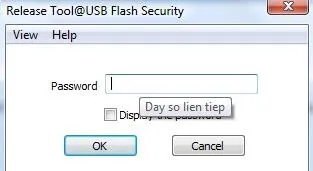
Sau khi điền đúng mật khẩu, USB sẽ trở lại trạng thái thông thường, cho phép người dùng copy hoặc sao chép dữ liệu từ USB.
Nếu không điền đúng mật khẩu, người dùng sẽ không thể copy dữ liệu từ bên ngoài vào USB, cũng như không thể xem được những dữ liệu có sẵn trên USB trước đó.
Sau khi sử dụng USB, bạn có thể rút thiết bị ra khỏi máy. Ở những lần sử dụng sau, thiết bị vẫn yêu cầu người dùng điền mật khẩu để truy cập trước khi có thể xem và sử dụng dữ liệu trên thiết bị.
Gỡ bỏ mật khẩu và trở lại trạng thái ban đầu
Trong trường hợp bạn muốn gỡ bỏ mật khẩu đã thiết lập trước đó để đưa USB về trạng thái bình thường như trước, bạn cắm USB vào máy, sau đó kích hoạt phần mềm USB Flash Security.
Giao diện của phần mềm lại hiện ra như trước đây. Tại đây, bạn chọn Operation -> Uninstall… từ menu của phần mềm.
Nếu không điền đúng mật khẩu, người dùng sẽ không thể copy dữ liệu từ bên ngoài vào USB, cũng như không thể xem được những dữ liệu có sẵn trên USB trước đó.
Sau khi sử dụng USB, bạn có thể rút thiết bị ra khỏi máy. Ở những lần sử dụng sau, thiết bị vẫn yêu cầu người dùng điền mật khẩu để truy cập trước khi có thể xem và sử dụng dữ liệu trên thiết bị.
Gỡ bỏ mật khẩu và trở lại trạng thái ban đầu
Trong trường hợp bạn muốn gỡ bỏ mật khẩu đã thiết lập trước đó để đưa USB về trạng thái bình thường như trước, bạn cắm USB vào máy, sau đó kích hoạt phần mềm USB Flash Security.
Giao diện của phần mềm lại hiện ra như trước đây. Tại đây, bạn chọn Operation -> Uninstall… từ menu của phần mềm.
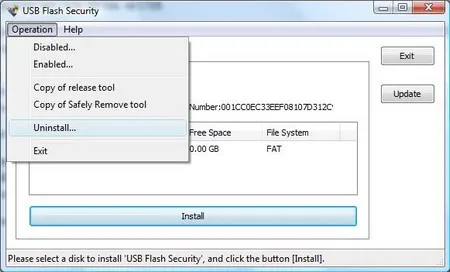
Nhấn OK xác nhận ở hộp thoại hiện ra sau đó. Quá trình này cũng sẽ format và xóa toàn bộ dữ liệu có trên USB, cho nên dữ liệu của bạn vẫn được an toàn tuyệt đối, nếu USB có bị rơi vào tay người khác.
Lưu ý: Bạn chỉ có thể gỡ bỏ mật khẩu trong trường hợp USB đang ở trạng thái được bảo vệ. Nếu bạn đã điền mật khẩu để truy cập USB trước đó, cần phải ngắt kết nối USB với máy tính, rồi cắm trở lại mới có thể tiến hành gỡ bỏ mật khẩu.
USB Flash Security thực sự là một giải pháp hiệu quả và hữu ích cho những ai thường xuyên lưu trữ các dữ liệu quan trọng và riêng tư trên USB, đảm bảo an toàn tuyệt đối cho dù không may bị rơi mất hoặc thất lạc.
Tuy nhiên, USB Flash Security cũng có một điểm rất hạn chế, đó là phiên bản miễn phí của phần mềm chỉ có thể cài đặt mật khẩu cho 1 USB trên mỗi máy tính. Do vậy, nếu muốn thiết lập mật khẩu bảo vệ cho nhiều USB, bạn cần phải cài đặt phần mềm và sử dụng trên nhiều máy tính khác nhau.
Lưu ý: Bạn chỉ có thể gỡ bỏ mật khẩu trong trường hợp USB đang ở trạng thái được bảo vệ. Nếu bạn đã điền mật khẩu để truy cập USB trước đó, cần phải ngắt kết nối USB với máy tính, rồi cắm trở lại mới có thể tiến hành gỡ bỏ mật khẩu.
USB Flash Security thực sự là một giải pháp hiệu quả và hữu ích cho những ai thường xuyên lưu trữ các dữ liệu quan trọng và riêng tư trên USB, đảm bảo an toàn tuyệt đối cho dù không may bị rơi mất hoặc thất lạc.
Tuy nhiên, USB Flash Security cũng có một điểm rất hạn chế, đó là phiên bản miễn phí của phần mềm chỉ có thể cài đặt mật khẩu cho 1 USB trên mỗi máy tính. Do vậy, nếu muốn thiết lập mật khẩu bảo vệ cho nhiều USB, bạn cần phải cài đặt phần mềm và sử dụng trên nhiều máy tính khác nhau.
Theo Phạm Thế Quang Huy (Dân trí)
