Dữ liệu riêng tư và quan trọng luôn được người dùng quan tâm và tìm cách che giấu hòng tránh những sự truy cập trái phép. USB là thiết bị ngày càng thông dụng đối với mọi người, và lẽ dĩ nhiên, dữ liệu quan trọng trên đó cũng cần phải mã hóa để đảm bảo rằng không bị rơi vào tay người khác trong trường hợp nó bị đánh cắp hoặc thất lạc.
Windows 7, sản phẩm mới nhất của Microsoft mang đến cho người dùng chức năng Bitlocker, cho phép bạn mã hóa để bảo vệ giữ liệu trên USB.
Sau đây là các bước thực hiện để mã hóa USB:
- Bước 1: Đầu tiên, cắm USB vào hệ thống. Tiếp theo, click Start, chọn Control Panel, chọn tiếp System and Security -> Bitlocker Drive Encryption. Click vào tùy chọn Turn On Bitlocker tại phân vùng ổ đĩa đại diện cho USB của bạn. (Cụ thể ở đây là ổ đĩa F)
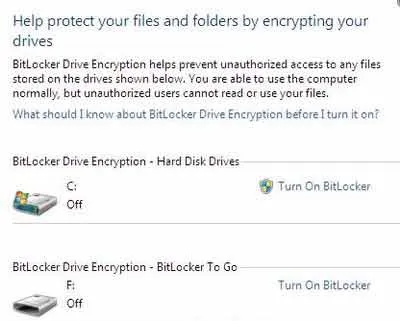
- Bước 2: tiếp theo, bạn sẽ được hỏi cách thức bạn muốn để mở khóa ổ đĩa (sau khi đã mã hóa). Tại đây có 2 cách thức để lựa chọn: Sử dụng Password (mật khẩu) hoặc Smart Card. Mật khẩu là cách thức dễ dàng thực hiện hơn, nhưng lại không mạnh bừng sử dụng Smart Card. Trong ví dụ này, chúng ta lựa chọn cách sử dụng Password.
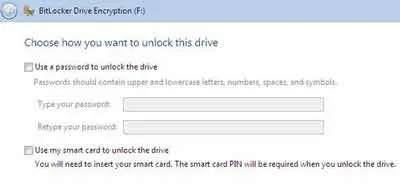
- Bước 3: Sau khi thiết lập mật khẩu, bạn sẽ được cung cấp một “khóa khôi phục” (Recovery key), giúp bạn khôi phục lại mật khẩu trong trường hợp quên mất mật khẩu để giải mã. Bạn có thể chọn Print the Recovery key để in “khóa khôi phục” này hoặc chọn Save the Recovery key to a file để nó lưu vào đâu đó trên ổ cứng.
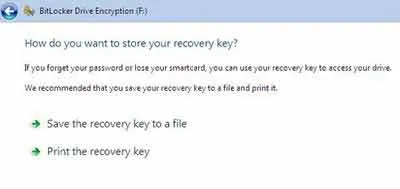
- Tiếp theo, bạn nhấn Next để bắt đầu quá trình mã hóa ổ đĩa USB. Quá trình sẽ mất một khoản thời gian, tùy thuộc vào dung lượng cũng như dữ liệu chứa trên USB.
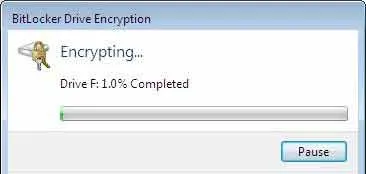
- Sau khi quá trình mã hóa kết thúc, một hộp thoại sẽ xuất hiện như bên dưới để thông báo cho bạn biết.
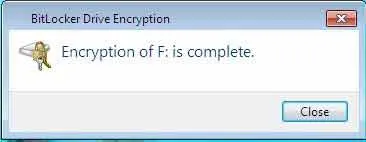
Để kiểm tra xem ổ đĩa USB của bạn đã thực sự được mã hóa hay chưa, bạn tiến hành rút và cắm USB lại vào hệ thống. Nếu quá trình mã hóa thành công, khi truy cập vào USB, một hộp thoại sẽ xuất hiện yêu cầu bạn điền mật khẩu đã thiết lập từ trước.
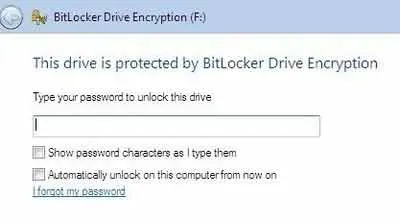
Nhấn vào I forgot Password ở hộp thoại này và sử dụng “khóa khôi phục” ở trên để khôi phục lại mật khẩu trong trường hợp bạn quên mất mật khẩu đã thiết lập.
Để gỡ bỏ chức năng mã hóa Bitlocker, bạn thực hiện lại bước 1 ở trên, nhưng thay vào đó, chọn Turn Off Bitlocker ở trên ổ đĩa tương ứng.
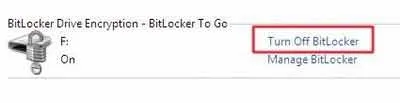
Ngoài chức năng mã hóa để bảo vệ dữ liệu trên USB, bạn cũng có thể tiến hành mã hóa để bảo vệ dữ liệu trên các phân vùng của ổ cứng để đảm bảo rằng không ai có thể truy cập và cài đặt trái phép dữ liệu trên ổ cứng của bạn.
Theo Phạm Thế Quang Huy (Dân Trí)
