Trong quá trình sử dụng, đôi khi bạn nhận ra việc chia các phân vùng trên ổ cứng của mình không hợp lý và muốn phân chia lại, hoặc tạo mới 1 phân vùng để chứa dữ liệu nào đó, thuận tiện cho việc quản lý…
Với mỗi tác động lên phân vùng ổ cứng luôn ẩn chứa nguy cơ mất mát dữ liệu trên đó. Sử dụng một phần mềm chuyên dụng, với đầy đủ các chức năng về quản lý cũng như tác động lên phân vùng ổ cứng là cần thiết, và đảm bảo an toàn.
Wondershare Disk Manager là công cụ cho phép bạn tạo mới, xóa, thay đổi kích cỡ, format… các phân vùng trên ổ cứng. Với giao diện trực quan đơn giản, phần mềm tương thích với người dùng phổ thông cũng như đáp ứng những yêu cầu cao của người dùng chuyên nghiệp.
Sau khi cài đặt, trang đăng ký mã kích hoạt phần mềm sẽ tự động hiện ra, nếu không, bạn có thể truy cập vào đây, điền tên và địa chỉ email rồi nhấn nút Get Keycode.
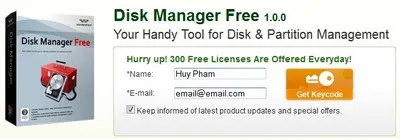
Một email được gửi đến hộp thư của bạn từ Wondershare, trong đó có chứa mã kích hoạt phần mềm.
Trong lần đầu tiên sử dụng phần mềm, một hộp thoại hiện ra yêu cầu bạn kích hoạt phần mềm. Sử dụng thông tin có ở trên (bao gồm địa chỉ email và mã bản quyền), điền vào khung tương ứng và nhấn nút Register để kích hoạt đầy đủ tính năng của phần mềm.
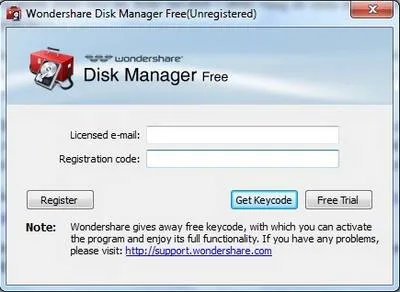
Hướng dẫn sử dụng phần mềm:
Phần mềm cung cấp 2 chế độ sử dụng, Expert Mode (mặc định) dành cho người dùng từ phổ thông đến chuyên nghiệp, và chế độ Wizard Mode, là chế độ đơn giản dành cho những người lần đầu làm quen với máy tính.
Expert Mode:
Là chế độ giao diện mặc định của phần mềm. Với chế độ này, danh sách các phân vùng đang có trên ổ cứng, kèm theo các thông tin (như tên phân vùng, dung lượng sử dụng/còn trống…) sẽ được liệt kê trên giao diện chính.
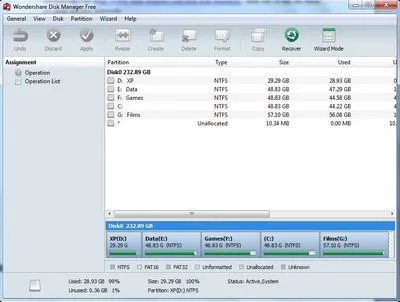
Từ đây, bạn có thể đánh dấu chọn 1 phân vùng từ danh sách các phân vùng, rồi chọn chức năng muốn tiến hành từ menu ở bên trái, bao gồm:
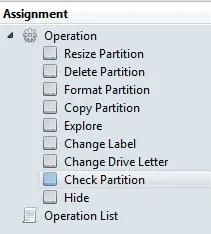
- Resize Partition: thay đổi kích cỡ dung lượng của phân vùng (tăng, hoặc giảm). Nếu giảm kích cỡ phân vùng, 1 phần dung lượng dư ra sẽ trở thành phân dung lượng chưa định dạng. Phần này có thể sử dụng để tạo thành 1 phân vùng mới.
Sau khi nhấn nút, thiết lập dung lượng mới của phân vùng muốn chuyển thành tại mục ‘Partition Size after’ rồi nhấn nút Resize.
Lưu ý: Nếu thu nhỏ dung lượng, phần dung lượng tối đa có thể thu nhỏ phụ thuộc vào dung lượng trống của phân vùng (chẳng hạn phân vùng 40GB, còn dư 10GB dung lượng trống, thì bạn chỉ có thể thu nhỏ phân vùng thành 30GB), còn nếu mở rộng phân vùng, phần dung lượng mở rộng phụ thuộc vào dung lượng chưa định dạng của ổ cứng.
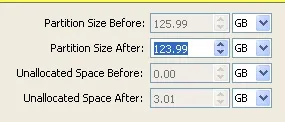
- Delete Partition: xóa phân vùng.
- Format Partition: định dạng lại phân vùng.
Lưu ý : với chức năng xóa và định dạng phân vùng, dữ liệu trên đó sẽ bị mất hết. Do vậy bạn phải cẩn thận và lưu ý khi chọn lựa 2 chức năng này.
- Copy Partition: tạo 1 bản sao của phân vùng (trên phần dung lượng trống chưa được định dạng của ổ đĩa). Nếu phần dung lượng trống chưa được định dạng của ổ đĩa không đủ để tạo bản sao của phân vùng, chức năng này sẽ thông báo cho bạn biết và không thể tiến hành được.
- Explore: truy cập vào nội dung của phân vùng đã chọn. Thông tin về dữ liệu trên phân vùng như ngày khởi tạo, dung lượng file… cũng sẽ được hiển thị.
- Change Label: đổi tên phân vùng.
- Change Driver Letter: thay đổi ký tự đại diện của phân vùng.
Lưu ý : các phân vùng hệ thống (phân vùng cài đặt hệ điều này, mặc định là C: ) thì không thể thay đổi ký tự đại diện.
- Check Partition: kiểm tra tình trạng của phân vùng. Quá trình kiểm tra sẽ tiến hành khi khởi động hệ thống.
- Hide: ẩn phân vùng. Với cách thức này, bạn có thể tạo một phân vùng chứa những dữ liệu quan trọng, riêng tư, rồi ẩn chúng đi để đảm bảo an toàn.
- Nếu cần tạo mới 1 phân vùng, từ giao diện của phần mềm, chọn phần dung lượng chưa được định dạng của ổ cứng (ký tự * trên danh sách các phân vùng), rồi nhấn chọn ‘Creat’ từ trên menu của phần mềm.
Từ hộp thoại hiện ra, chọn dung lượng cho phân vùng mới, nhấn Next để tiếp tục. Bước sau đó, chọn định dạng (NTFS hay FAT), đặt tên (Label), chọn ký tự đại diện, rồi nhấn Creat để khởi tạo phân vùng mới.
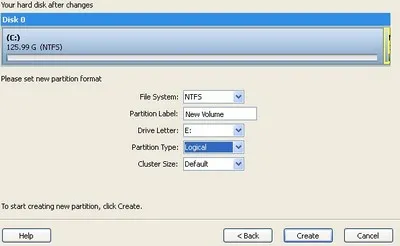
- Trong trường hợp bạn xóa nhầm phân vùng, và muốn khôi phục lại, nhấn nút Recover trên menu của phần mềm. Một hộp thoại hiện ra, bắt đầu quá trình khôi phục, nhấn Next, rồi chọn Automatic Mode ở hộp thoại hiện ra sau đó.
Cuối cùng, danh sách các phân vùng có thể khôi phục sẽ được liệt kê, cho phép bạn chọn và tiến hành lại phân vùng đã bị xóa.
Sau khi tiến hành các thao tác thay đổi trên phân vùng ổ đĩa, bạn cần phải nhấn nút Apply trên giao diện phần mềm để những thay đổi đó có tác dụng. Trong trường hợp muốn hủy bỏ những thay đổi đã tiến hành trước đó, nhấn nút Discard.
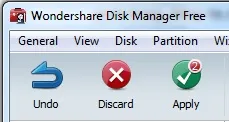
Với những người dùng muốn đơn giản hơn trong từng thao tác mình tiến hành, có thể sử dụng chế độ Wizard Mode. (bằng cách nhấn vào nút Wizard Mode từ menu của phần mềm).
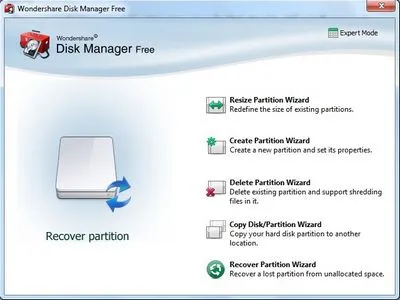
Tại đây, các thao tác tiến hành của phần mềm trên ổ cứng được thực hiện theo từng bước, vừa dựa vào hướng dẫn của từng bước, bạn có thể dễ dàng thiết lập và điều chỉnh sao cho phù hợp với nhu cầu của mình.
Theo Phạm Thế Quang Huy (Dân trí)
