DiskRescue là phần mềm dễ sử dụng và hiệu quả để giúp ổ cứng chống lại tình trạng phân mảnh của ổ cứng, giúp hiệu suất của hệ thống không bị ảnh hưởng sau thời gian dài hoạt động.
Mặc định, phần mềm có giá 29.95USD. Phiên bản dùng thử của phần mềm chỉ cho phép người dùng kiểm tra tình trạng phân mảnh của ổ cứng chứ không cho phép thực hiện công việc chống phân mảnh.
Tuy nhiên, bạn có thể tận dụng chương trình khuyến mãi của hãng UniBlue, cung cấp bản quyền miễn phí của phần mềm cho tất cả người dùng. Thực hiện theo các bước dưới đây:
- Đầu tiên, download bản dùng thử của DiskRescue tại đây.
- Trong thời gian chờ cho quá trình download hoàn thành, bạn truy cập vào http://mag.uniblue.com/softpedia/dr/signup , điền tên, họ, địa chỉ email, bỏ đánh dấu ở tùy chọn bên dưới nếu không muốn nhận email quảng cáo từ nhà phát hành. Nhấn nút Submit để xác nhận.
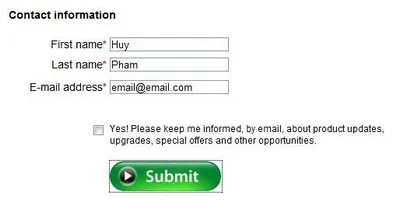
- Chờ trong giây lát, một email với tiêu đề Softpedia được gửi đến hộp thư bạn đăng ký, trong đó có chứa đoạn mã kích hoạt bản quyền của phần mềm.
- Sau khi tiến hành cài đặt phần mềm, tại giao diện chính, nhấn vào nút Register now, copy và dán đoạn mã kích hoạt có ở trên vào hộp thoại và nhấn nút Active Now.
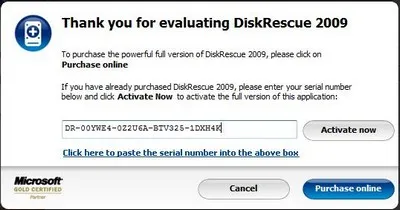
Bây giờ, bạn đã có thể sử dụng phần mềm với đầy đủ bản quyền mà không gặp phải bất kỳ sự hạn chế nào về tính năng và ngày sử dụng.
Để sử dụng phần mềm, tại giao diện chính (mặc định hiển thị tại tab Overview), chọn phân vùng ổ đĩa muốn thực hiện chống phân mảnh, rồi nhấn nút Start Scan để phần mềm bắt đầu kiểm tra tình trạng phân mảnh của ổ đĩa.
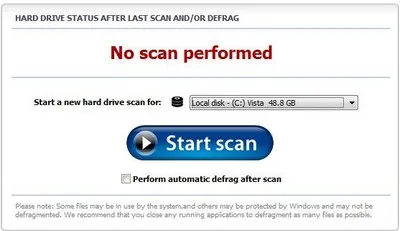
Lưu ý: với phân vùng ổ đĩa hệ thống (ổ đĩa C:), phần mềm sẽ cảnh báo có thể xảy ra rủi ro với hệ thống nếu tiến hành chống phân mảnh để ổ đĩa này. Tuy nhiên, bạn có thể bỏ qua lời cảnh báo này và tiếp tục tiến hành chống phân mảnh (bởi lẽ tỉ lệ xảy ra rủi ro là rất thấp và lời cảnh báo chỉ như một trường hợp phòng xa của các nhà sản xuất)
Sau khi quá trình scan kết thúc, các thông tin về phân vùng ổ đĩa sẽ được hiển thị. Nhấn nút Defrag để bắt đầu quá trình chống phân mảnh ổ đĩa.

Lưu ý: để tiến hành Scan kiểm tra, phân vùng ổ đĩa được chọn phải còn một thừa một lượng dung lượng trống nhất định. Trong trường hợp không đủ dung lượng để sử dụng, phần mềm sẽ yêu cầu bạn xóa đi một vài dữ liệu nào đó trước khi tiếp tục quá trình Scan để kiểm tra tình trạng phân mảnh của phân vùng ổ cứng.
Bạn có thể lên lịch để phần mềm tự động thực hiện quá trình chống phân mảnh ổ đĩa vào một thời điểm bạn chọn. Để thực hiện điều này, tại giao diện phần mềm, bạn chọn tab Scheduler.
- Đánh dấu vào tùy chọn ‘Ongoing defragmentation (after 5 minutes idle)’ để phần mềm tự động thực hiện chống phân mảnh đĩa nếu máy tính ở trạng thái chờ (treo máy không người sử dụng) sau 5 phút
- Chọn tùy chọn Schedule, chọn thời điểm để phần mềm tự hoạt động, rồi đánh dấu chọn phân vùng muốn tiến hành chống phân mảnh. Đánh dấu vào tùy chọn ‘Show me a warning when the scheduled defrag is launched’ để phần mềm hiển thị thông báo khi bắt đầu chống phân mảnh theo lịch hẹn.

Nhấn Apply để lưu lại thiết lập.
Trên đây là các bước để đăng ký bản quyền và cách thức để sử dụng Uniblue DiskRescue. Hy vọng với sự trợ giúp của phần mềm, tình trạng phân mảnh của ổ cứng sẽ được cải thiện.
Theo Phạm Thế Quang Huy (Dân Trí)
