Có thể thấy, đa số những dòng điện thoại Android hiện nay vẫn còn sử dụng phím ảo (Back, Home và đa nhiệm), điều này sẽ khiến các thao tác không được tối ưu và tốn diện tích hiển thị trên màn hình. Làm thế nào để khắc phục những hạn chế kể trên?
Đầu tiên, bạn hãy cài đặt ứng dụng Navigation Gestures (XDA) tại địa chỉ http://bit.ly/ng-xda, tương thích các thiết bị Android 5.0 trở lên (không cần root).
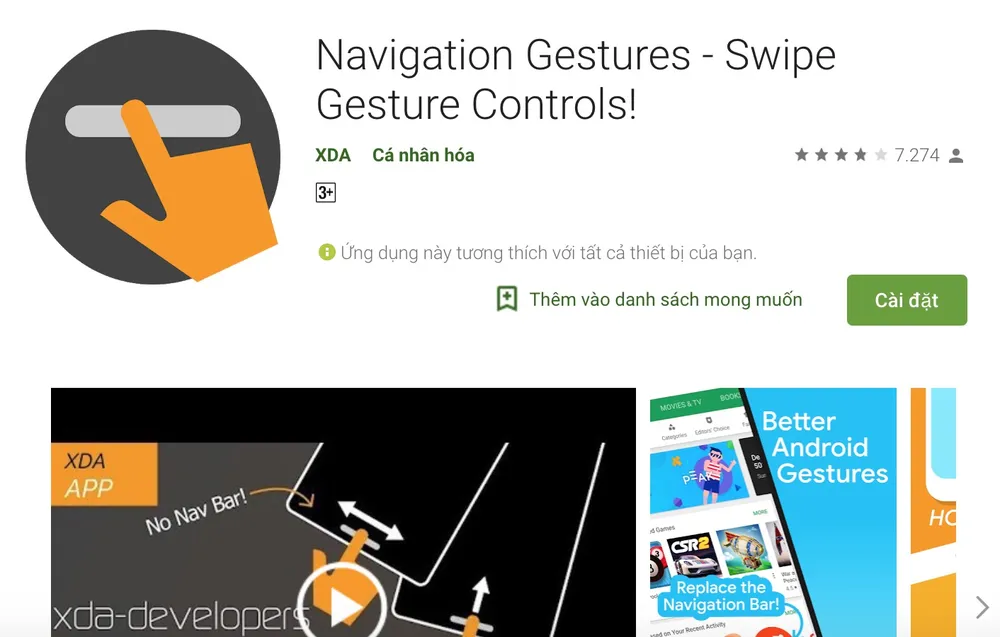
Ứng dụng được cung cấp miễn phí trên Google Play và không yêu cầu quyền root. Ảnh: MINH HOÀNG
Khi hoàn tất, bạn truy cập vào phần Settings (cài đặt) > About phone (giới thiệu về điện thoại) và chạm 7 lần vào mục Build Number (số hiệu phiên bản) cho đến khi xuất hiện thông báo You’re developer (bạn đã là nhà phát triển).
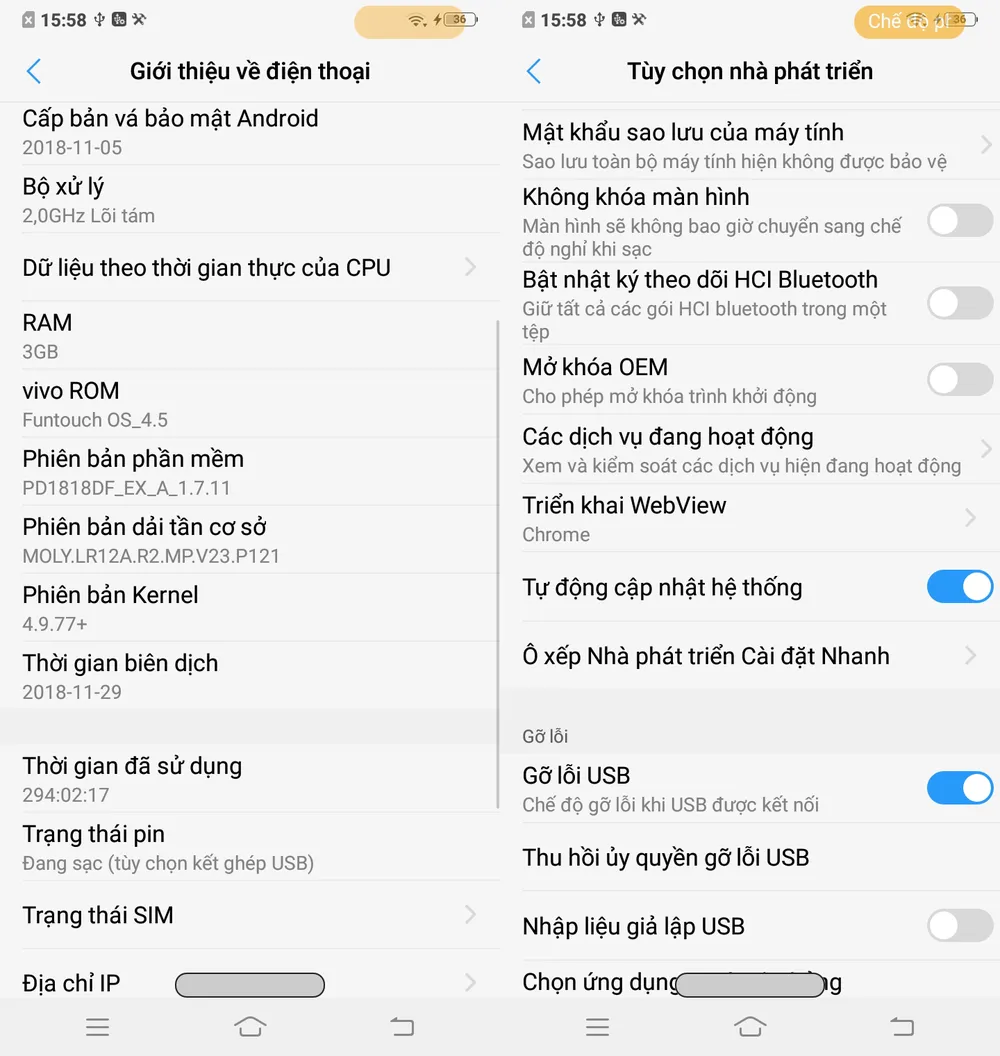
Kích hoạt tùy chọn nhà phát triển và chế độ gỡ lỗi USB. Ảnh: MINH HOÀNG
Lúc này, bạn sẽ thấy hiển thị thêm một mục mới là Developer options (tùy chọn nhà phát triển), tại đây, người dùng chỉ cần kích hoạt tùy chọn USB debugging (gỡ lỗi USB). Lưu ý, tên và vị trí các tùy chọn có thể thay đổi tùy vào thiết bị bạn đang sử dụng.
Bây giờ, bạn hãy kết nối điện thoại vào máy tính thông qua cọng cáp USB đi kèm, trên màn hình điện thoại, người dùng chỉ cần vuốt thanh thông báo xuống và chọn Tệp thay vì chỉ sạc.
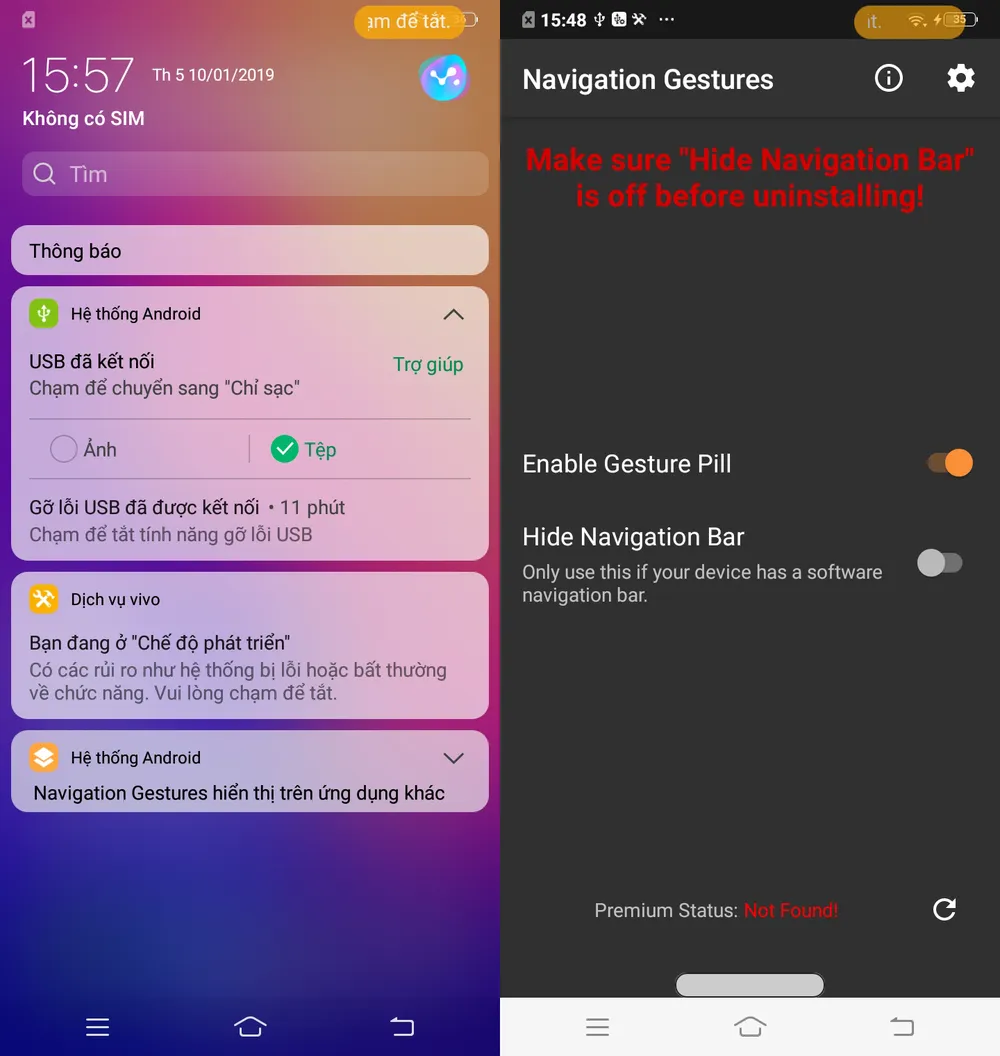
Kết nối điện thoại với máy tính và chọn chế độ Tệp thay vì sạc, nếu không có, bạn hãy thay sợi cáp khác. Ảnh: MINH HOÀNG
Tiếp theo, bạn tải về ADB (công cụ để giao tiếp Android với máy tính) tại địa chỉ http://bit.ly/adb-fshare. Sau đó, người dùng chỉ cần giải nén và nhấp vào tập tin adb-setup-1.4.2.exe để cài đặt, trong cửa sổ mới hiện ra, bạn nhấn Y (yes) vài lần để cài thêm driver và các công cụ cần thiết. Lưu ý, nếu ai đang dùng macOS thì không cần thực hiện bước này, chỉ cần giải nén.
- Windows: Nhấn tổ hợp phím Windows + R, gõ cmd để mở Command prompt. Sau đó, dán dòng lệnh adb shell pm grant com.xda.nobar android.permission.WRITE_SECURE_SETTINGS và nhấn Enter. Nếu không xuất hiện thông báo lỗi nghĩa là đã thành công.
- macOS: Nhấn tổ hợp command + space, gõ terminal. Tiếp theo, bạn gõ cd <cách> và kéo thả thư mục đã giải nén khi nãy vào đây, cuối cùng dán dòng lệnh ./adb shell pm grant com.xda.nobar android.permission.WRITE_SECURE_SETTINGS và nhấn Enter, không xuất hiện thông báo lỗi là đã thành công.
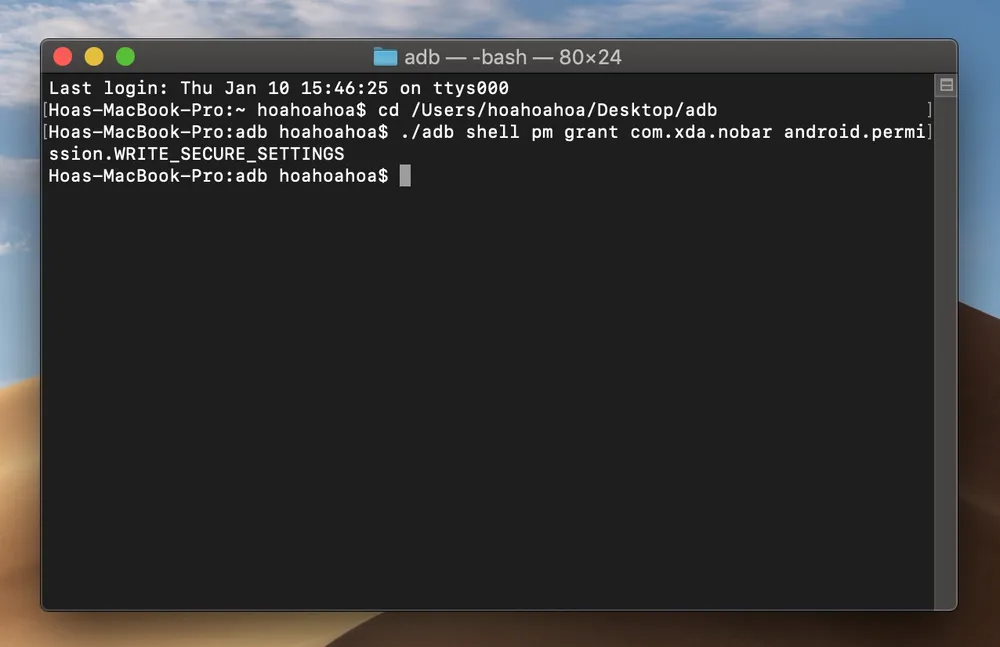
Chạy dòng lệnh để cấp quyền cho phép ứng dụng hoạt động trên điện thoại. Ảnh: MINH HOÀNG
Khi đã xong đâu đó, bạn hãy mở ứng dụng Navigation Gestures trên điện thoại, kích hoạt cả hai tùy chọn Enable Gesture Pill (kích hoạt tính năng cử chỉ) và Hide Navigation Bar (ẩn thanh điều hướng, tức là các phím ảo). Lúc này, trên màn hình điện thoại sẽ xuất hiện một thanh trượt màu trắng nhỏ, đây là nơi để bạn thực hiện các cử chỉ vuốt.
Trước khi sử dụng, bạn cần thiết lập tính năng cho các cử chỉ bằng cách nhấn vào biểu tượng Settings (bánh xe răng cưa) ở góc trên bên phải và chọn Gestures. Tại đây, người dùng có thể thiết lập tính năng tùy ý cho các thao tác vuốt sang trái, vuốt sang phải, vuốt sang trái và giữ, vuốt lên, vuốt xuống…

Thiết lập các tính năng cho từng thao tác như vuốt lên, vuốt xuống, vuốt sang trái, sang phải... Ảnh: MINH HOÀNG
Ngoài ra, bạn cũng nên vào mục Appearance để cấu hình lại một vài thông số, giúp thanh trượt to hơn và trong suốt trên màn hình (tăng tính thẩm mỹ). Ví dụ, người dùng có thể kích hoạt tùy chọn Show Pill Shadow, các mục Pill Color và Pill Border Color bạn tăng Transparency lên 100%. Tương tự, tại mục Pill Width, người dùng có thể chỉnh mức cao nhất để nó giãn đều cạnh dưới của màn hình…

Thiết lập lại một vài thông số để tăng tính thẩm mỹ. Ảnh: MINH HOÀNG
Cuối cùng, người dùng có thể sử dụng các cử chỉ đã thiết lập để trở về màn hình chính, mở đa nhiệm hoặc quay về, thay thế cho các phím ảo trước đó. Phần hiển thị trên màn hình cũng sẽ rộng hơn bởi các phím ảo đã được ẩn đi.
Nếu cảm thấy hữu ích, bạn đừng quên chia sẻ bài viết trên kynguyenso.plo.vn cho nhiều người cùng biết hoặc để lại bình luận khi gặp rắc rối trong quá trình sử dụng.
