
Trong các phiên bản trước của hệ điều hành Windows, bạn phải dùng ứng dụng của hãng thứ ba để quản lý việc sử dụng dữ liệu Wi-Fi. Mặc dù cho phép người dùng giám sát mức độ sử dụng dữ liệu, những ứng dụng này chưa góp phần giảm lưu lượng dữ liệu. Kích hoạt tính năng kiểm soát Wi-Fi “metered connection” trong Windows 8 sẽ hạn chế việc sử dụng dữ liệu trên PC hoặc tablet bằng cách ngăn chặn hoạt động truyền dữ liệu không cần thiết.
Theo mục Hỏi đáp trên website của Microsoft, tính năng này sẽ dẫn tới các tác động như sau:
Windows Update sẽ chỉ tải về những cập nhật ưu tiên; nhiều ứng dụng từ Windows Store có thể ngừng download; các ô (tile) trên màn hình khởi động có thể ngừng cập nhật; các tập tin ngoại tuyến (offine) có thể ngừng đồng bộ tự động.
Dưới đây là cách kích hoạt “metered connection” và các tác dụng của tính năng này:
Bật chế độ “metered connection”
Để bật chế độ kiểm soát kết nối Wi-Fi, hãy vào danh sách các kết nối mạng, nhấn chuột phải vào kết nối bạn muốn kiểm soát (hoặc nhấn giữ lâu đối với người dùng thiết bị có màn hình cảm ứng như tablet). Trong danh sách các lựa chọn xuất hiện, chọn "Set as metered connection".
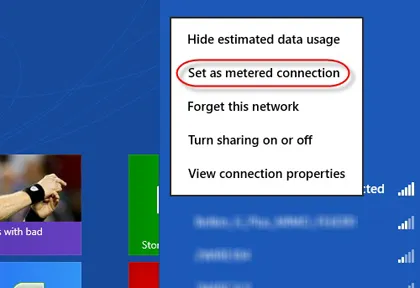
Hạn chế hoạt động download của hệ điều hành
Có hai thiết lập “metered connection” có thể giảm lượng dữ liệu sử dụng.
Thứ nhất, để tắt tính năng tự động tải về driver (trình điều khiển thiết bị) hoặc các ứng dụng, hãy truy cập “Settings > Change PC Settings > Devices”. Trong đó, hãy đảm bảo là tùy chọn “Download over metered connections” đã tắt (Off).
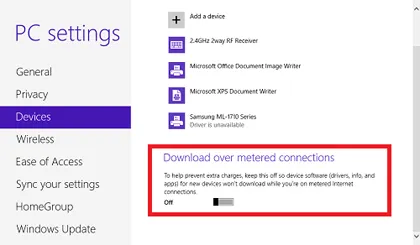
Thứ hai, để tắt tính năng tự động đồng bộ dữ liệu, chọn “Settings > Change PC Settings > Sync your settings”, tìm mục “Sync over metered connections”. Hãy đảm bảo hai tùy chọn sau được tắt: "Sync settings over metered connections" và "Sync settings over metered connections even when I'm roaming".
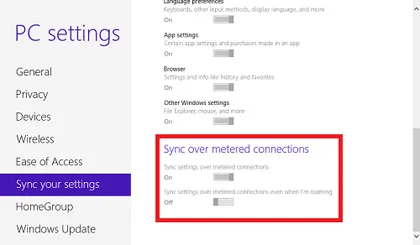
Đo lượng dữ liệu đã sử dụng
Để xem bạn đã dùng bao nhiêu dữ liệu qua kết nối Wi-Fi, trở lại danh sách mạng và nhấn chuột trái lên kết nối muốn kiểm tra (người dùng tablet và thiết bị màn hình cảm ứng chỉ cần nhấn một lần lên màn hình), sau đó chọn “Show estimated data usage”. Nếu muốn đặt lại đồng hồ đo, nhấn vào “Reset”.
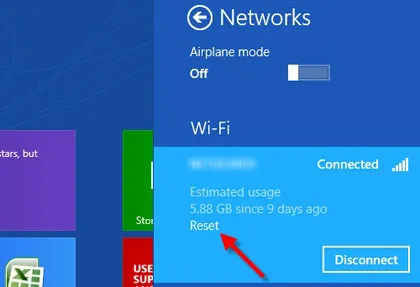
Kiểm tra mức độ ngốn dữ liệu Wi-Fi của ứng dụng
Nếu bạn muốn kiểm tra xem những ứng dụng nào sử dụng nhiều dữ liệu nhất, mở Task Manager và nhấn chuột vào thẻ “App history”. Bạn sẽ thấy các cột riêng biệt là “Network”, “Metered network” và “Tile updates”.
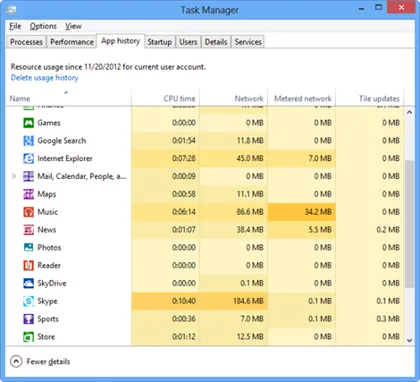
Tại đây bạn có thể xem số lượng dữ liệu mà mỗi ứng dụng tiêu tốn để điều chỉnh cho phù hợp.
Lưu ý là chế độ “metered connection” chỉ hoạt động với kết nối Wi-Fi chứ không có tác dụng với kết nối Ethernet.
Theo Phạm Duyên (ICTnews / Cnet)
