Giao diện cài đặt của chương trình khá chuyên nghiệp, ngay khi khởi chạy, bạn sẽ có thêm phần hiệu chỉnh cho việc cài đặt, với ba mức độ: Nhanh, bình thường (chế độ mặc định) và
chậm. Trong ba chế độ này, bạn chọn chế độ cài đặt là bình thường, đánh dấu thêm tùy chọn Tạo shortcut ở desktop để mang biểu tượng chương trình ra ngoài desktop cho tiện sử dụng. Xong, nhấn Kết thúc > Bắt đầu cài đặt để thực hiện việc sao chép file.
Nếu trong quá trình khởi động bị lỗi, bạn chép thêm file tab32ctl.ocx (có trong thư mục cài đặt) vào thư mục C:\Program Files\Won Utilities 2010. Hoàn tất, bạn sẽ đến với giao diện chính của Firewon gồm các thẻ:
- Thông tin chung: Là phần tóm lượt thông tin tổng quát, cung cấp thông tin cơ bản về các tiến trình đang hoạt động trên máy và thông tin phần mềm. Đây cũng là nơi để bạn truy cập nhanh đến các chức năng khác trên hệ thống thông qua đề mục của chương trình.
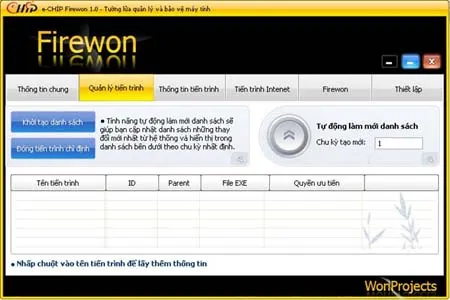
- Quản lý tiến trình: Chứa danh sách về các tiến trình hoạt động trên hệ thống (mặc định các tiến trình này sẽ không hiển thị trong mục Quản lý tiến trình). Để hiển thị danh sách các tiến trình đang hoạt động, bạn phải nhấn nút Khởi tạo danh sách. Ngoài ra, để xem nhanh thông tin về tiến trình (nguồn gốc, xuất xứ, hãng sản xuất, mức độ ưu tiên,…), bạn nhấn vào tên của nó trong danh sách. Để bật chế độ tự cập nhật tiến trình mới khi có ứng dụng tự khởi tạo, bạn kích mũi tên Tự động làm mới danh sách bên cạnh đề mục chu kỳ tạo mới.
- Thông tin tiến trình: Cung cấp chi tiết về các tiến trình được chọn từ thẻ Quản lý tiến trình
như : kiểu tiến trình, id, nhóm, mức ưu tiên,… Tại đây, bạn có thể tắt các tiến trình “lạ”, bị treo bằng cách nhấn nút Xóa tiến trình và nhập vào ID của chúng. Để xác lập mức độ ưu tiên cho từng tiến trình, bạn nhấn nút Mức ưu tiên và chọn các chế độ ưu tiên như: Realtime, High, Normal, Idle theo thứ tự từ cao xuống thấp và ưu tiên tài nguyên cho tiến trình có độ ưu tiên cao hơn.
- Tiến trình Internet: Liệt kê các tiến trình hoạt động có liên quan đến việc trao đổi, truyền tải dữ liệu qua internet. Khi thấy phần mềm lạ hoạt động qua môi trường intenet, bạn sẽ bắt ngay thông tin của nó như: tên tiến trình (process name), ID (process ID), Remote port (cổng truy xuất từ xa), Local port, Remote IP (IP truy cập),…
Lúc này, bạn sẽ chọn một trong các thông tin có được trong mục Định dạng và nhập dữ kiện vào ô bên dưới (tên tiến trình, ID, Remote port, Local port,…), sau đó kích mũi tên màu bạc ở góc trái giao diện để chặn lại tiến trình nghi ngờ, không cho nó kết nối vào mạng internet.
- Ứng dụng: Tập hợp phần lớn các chức năng tối ưu hóa hệ thống, mang đến cho bạn một hệ thống hoạt động nhanh nhẹn và ổn định hơn. Đề mục này bao gồm các phần:
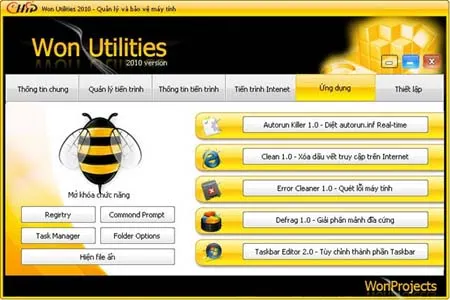
+ Autorun Killer 1.0: Giúp diện virus Autorun trên các ổ đĩa, bạn sẽ có hai tùy chọn: Diệt trên tất cả các ổ đĩa (tự động quét theo chu kỳ chỉ định) hay quét theo ổ đĩa tùy chọn. Để xác lập chế độ tự động quét theo định kỳ, bạn kích hoạt đề mục Diệt trên tất cả các ổ đĩa, xác lập thời gian quét. Xong, nhấn Bắt đầu.
+ Clean 1.0: Một công cụ giúp bạn xóa bỏ mọi tàn dư khi truy cập web hay lướt net, bao gồm các thông tin sau: Internet Temp (thư mục tạm chứa file truy cập web), File Recent (các file truy cập gần đây), File History, Temp File (thư mục tạm của Windows), Cookies (xoá các thông tin ghi nhớ). Để sử dụng tùy chọn nào, bạn kích nút Xoá vào chức năng tương ứng, để xem dung lượng thư mục file chiếm dụng, bạn kích nút Dung lượng.
+ Error Cleaner 1.0: Chương trình này sẽ giúp quét và dò tìm lỗi file, đường dẫn,… có trên máy tính sau khi bạn cài đặt phần mềm. Để chạy ứng dụng này, bạn chỉ việc nhấn Error Cleaner 1.0 rồi nhấn nút Bắt đầu, sau đó để chương trình tự xử lý các bước còn lại.
+ Defrag 1.0: Một công cụ tương tự như Disk Defragmenter của Windows, nó cho phép bạn thực hiện việc chống phân mảnh đĩa cho các thư mục trên hệ thống. Để chọn ổ đĩa cần giải phân mảnh, bạn chọn ký tự ổ đĩa, sau đó nhấn nút Kích hoạt, nếu cần giải phân mảnh cho tập tin page files, bạn kích hoạt thêm tùy chọn tương ứng hoặc nhấn nút Khởi động lại máy sau khi hoàn tất để tự động hóa tác vụ.
+ Taskbar Editor: Công cụ này sẽ giúp bạn tùy chỉnh các thành phần trên thanh Taskbar như: nút Start, Task Programs, khay hệ thống: đồng hồ, nút, biểu tượng. Để ẩn đi thành phần nào, bạn đánh dấu vào tên của chúng, rồi nhấn nút Kích hoạt, nếu muốn điều chỉnh mức độ trong suốt cho các biểu tượng thành phần, bạn kéo thanh trượt bên dưới để thay đổi. Để ẩn chương trình dưới khay hệ thống, bạn nhấn nút Ẩn.
Ngoài các chức năng trên, bạn còn có thể hiệu chỉnh thêm các tùy chọn khác như: Tự lưu các thiết lập, khởi động cùng Windows,… bằng cách truy cập thẻ Thiết lập để hiệu chỉnh.
Phần mềm e-CHÍP Firewon được xây dựng và phát triển bởi tác giả Huỳnh Thái Ngọc. Mọi thông tin đóng góp cho chương trình, các bạn có thể gửi email về địa chỉ: wonprojects@yahoo.com.
Theo Huỳnh Thái Ngọc (VNN / e-CHÍP 484 ĐXVL)
