Có rất nhiều nguyên nhân khiến iPhone bị mất danh bạ, đơn cử như do bản cập nhật phần mềm bị lỗi, lỗi đồng bộ do kết nối Internet chậm... Dưới đây là một số cách đơn giản để khắc phục tình trạng trên.

1. Đăng xuất tài khoản và đăng nhập lại
Đầu tiên, bạn hãy truy cập vào phần Settings (cài đặt) trên iPhone, bấm vào tên tài khoản, sau đó kéo xuống cuối trang và chọn Sign Out (đăng xuất). Lưu ý, nếu tính Find my iPhone (tìm iPhone của tôi) đang được bật, người dùng sẽ thấy xuất hiện một cửa sổ bật lên, yêu cầu nhập Apple ID.
Trong cửa sổ Keep a copy of your data on this iPhone, bạn hãy đảm bảo các tùy chọn Contacts (danh bạ), Keychain, Safari... đã được bật.
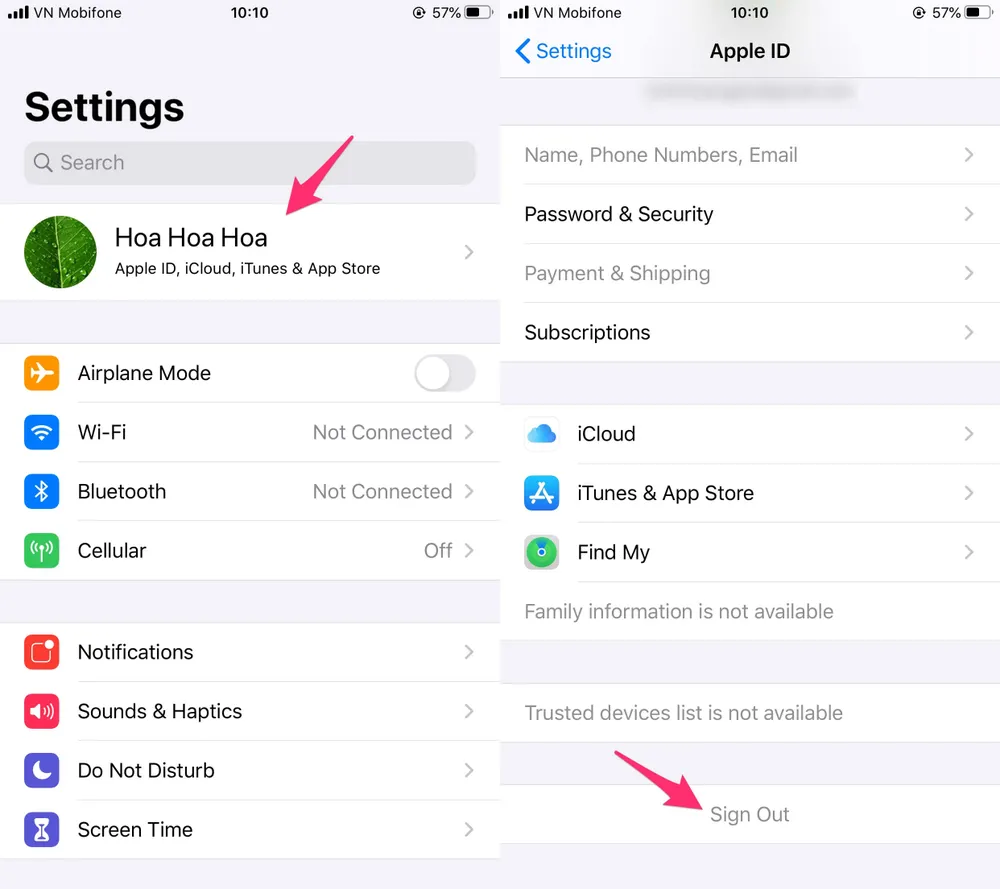
Đăng xuất tài khoản và đăng nhập lại. Ảnh: MINH HOÀNG
Lưu ý, việc đăng xuất tài khoản sẽ xóa tất cả ảnh và video được tối ưu hóa khỏi thiết bị, tuy nhiên hình ảnh và video gốc vẫn sẽ có sẵn trên các thiết bị khác đang sử dụng iCloud Photos. Đồng thời tất cả tài liệu và dữ liệu bạn đã lưu trữ trong iCloud Drive cũng sẽ bị xóa sạch.
Khi hoàn tất, người dùng chỉ cần đăng nhập lại Apple ID và kiểm tra xem phần Contacts (danh bạ) đã hiển thị hay chưa, nếu chưa, bạn hãy chuyển sang giải pháp tiếp theo.
2. Thay đổi cài đặt nhóm trong danh bạ
Đầu tiên, bạn hãy mở ứng dụng Phone (điện thoại) - Contacts (danh bạ) - Group (nhóm) và bỏ dấu chọn tại mục All iCloud rồi nhấn Done (xong). Lúc này, người dùng sẽ thấy tất cả số điện thoại đã lưu trên iPhone.
Tiếp theo, bạn hãy kiểm tra những số điện thoại còn thiếu và thêm chúng vào danh bạ. Khi hoàn tất, người dùng chỉ cần kích hoạt lại mục All iCloud ban đầu.
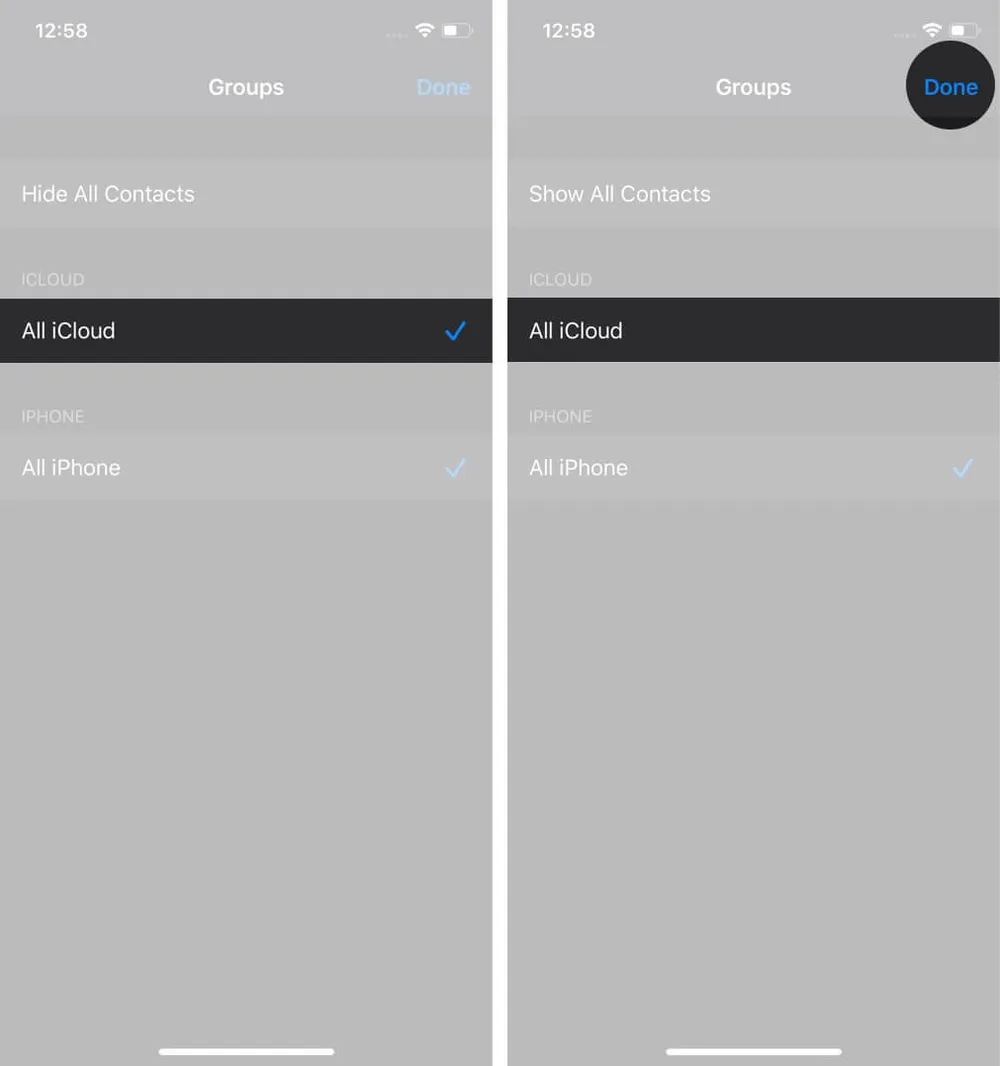
Lưu ý, trong trường bạn sử dụng nhiều tài khoản trên iPhone (iCloud, Gmail...), hãy chắc chắn tùy chọn On My iPhone (trên iPhone) trong phần Settings (cài đặt) - Contacts (danh bạ) đã được chọn.
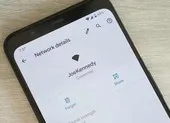
3. Tắt/bật iCloud cho danh bạ
Đôi khi việc tắt/bật đồng bộ danh bạ cũng giúp khắc phục vấn đề. Để thực hiện, bạn hãy vào phần Settings (cài đặt) trên iPhone, bấm vào tên tài khoản và chọn iCloud.
Tiếp theo, bạn hãy tạm thời tắt tùy chọn Contacts (danh bạ) và chọn Keep on My iPhone (giữ trên iPhone của tôi).
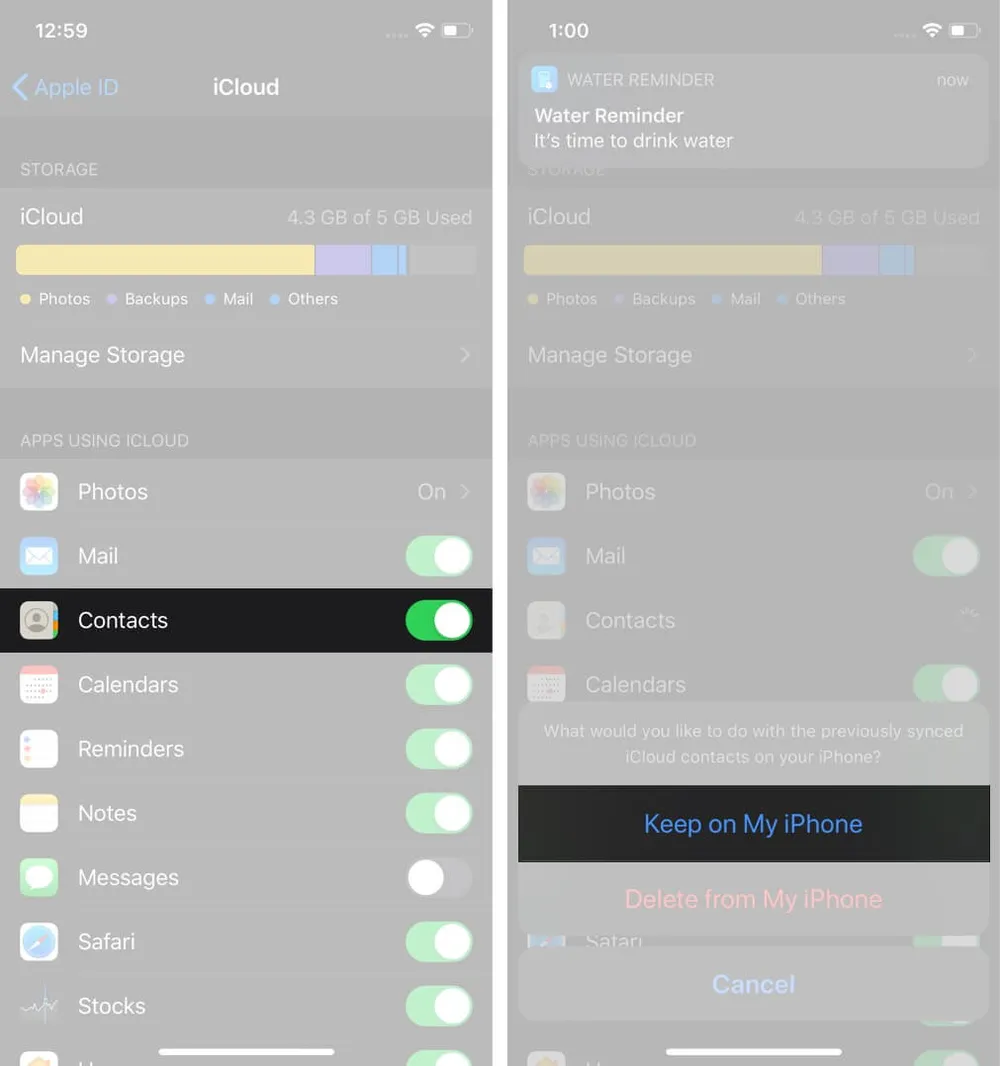
Tắt/bật tùy chọn sao lưu danh bạ trong iCloud. Ảnh: MINH HOÀNG
Sau đó, người dùng chỉ cần khởi động lại thiết bị, truy cập vào phần Settings (cài đặt), bấm vào tên tài khoản và chọn iCloud, kích hoạt lại tùy chọn Contacts (danh bạ). Nếu được hỏi có muốn hợp nhất danh bạ hay không, bạn hãy chọn Merge và đợi một lát cho đến khi hoàn tất.
4. Khôi phục iPhone bằng bản sao lưu
Nếu những giải pháp trên không khắc phục được vấn đề, bạn hãy thử khôi phục lại danh bạ thông qua các bản sao lưu trước đó.
Đầu tiên, bạn hãy kết nối iPhone với máy tính (Windows hoặc macOS) bằng cáp USB tương ứng và mở phần mềm iTunes. Nếu đang sử dụng macOS phiên bản mới, người dùng chỉ cần mở Finder và bấm vào mục iPhone.
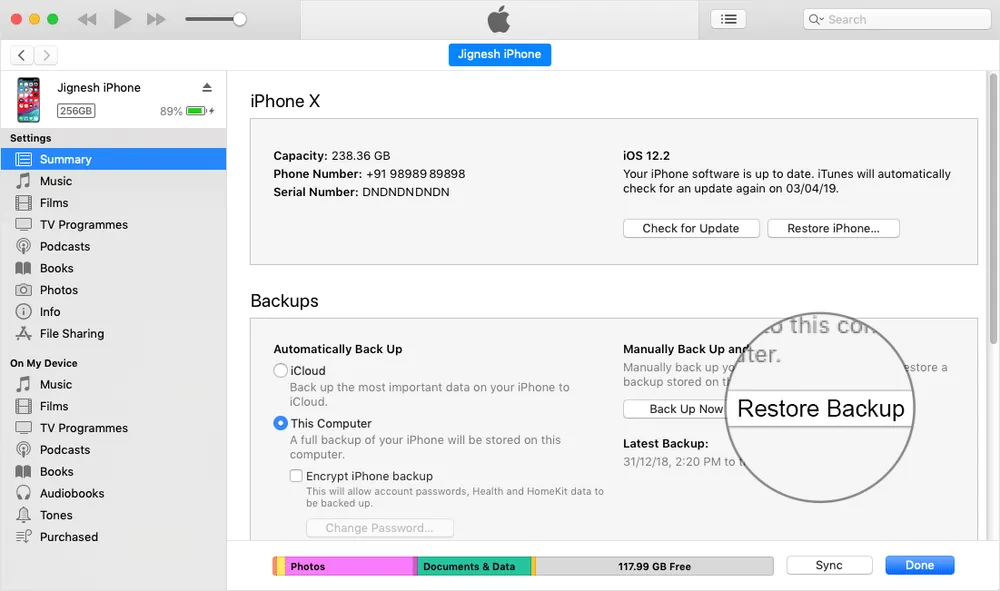
Khôi phục danh bạ bằng cách bản sao lưu trước đó. Ảnh: MINH HOÀNG
Sau đó, nhấp vào tùy chọn Restore Backup và lựa chọn bản sao lưu tương ứng. Khi hoàn tất, bạn hãy thử vào Contacts (danh bạ) để xem các số điện thoại đã được khôi phục hay chưa.
5. Sử dụng phần mềm khôi phục dữ liệu của bên thứ ba
Trên thị trường có rất nhiều phần mềm hỗ trợ khôi phục dữ liệu nhưng không phải tất cả đều hoạt động chính xác. Tuy nhiên, bạn có thể thử một số phần mềm như PhoneRescue, iMyFone D-Back và Dr. Fone. Lưu ý, tất cả các công cụ này đều có phí.
Tóm lại, trên đây là một số cách đơn giản để khắc phục tình trạng iPhone bị mất danh bạ, nếu cảm thấy hữu ích, bạn đừng quên chia sẻ bài viết trên Kỷ Nguyên Số cho nhiều người cùng biết hoặc để lại bình luận khi gặp rắc rối trong quá trình sử dụng.

