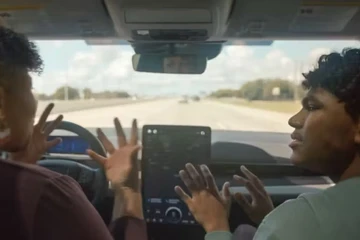Giám đốc Nhã Nam bất ngờ xin lỗi lúc nửa đêm và giải thích về thông tin 'quấy rối nữ nhân viên'
(PLO)- Ông Nguyễn Nhật Anh, Giám đốc công ty Nhã Nam bất ngờ đăng tải lời xin lỗi cũng như lên tiếng về những ồn ào liên quan đến mình vào 0h30' ngày 18-4.