
Cao tốc Cam Lâm - Vĩnh Hảo dự kiến vận hành từ 26-4
Cao tốc Cam Lâm - Vĩnh Hảo dự kiến vận hành vào lúc 7 giờ ngày 26-4, thông tuyến từ TP.HCM đến TP Nha Trang.

Cao tốc Cam Lâm - Vĩnh Hảo dự kiến vận hành vào lúc 7 giờ ngày 26-4, thông tuyến từ TP.HCM đến TP Nha Trang.




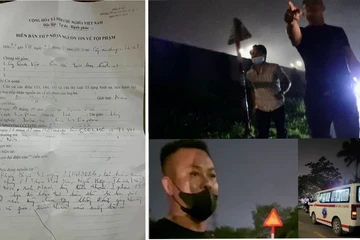


(PLO)- Thường trực Ban Bí thư yêu cầu các đơn vị, địa phương hoàn thành xây dựng vị trí việc làm để có cơ sở giao biên chế giai đoạn tiếp theo.

(PLO)- Vì mục đích vụ lợi, tám bị cáo đã câu kết làm giả hàng ngàn giấy khám sức khỏe để bổ sung hồ sơ thi sát hạch lái xe hạng A1.

(PLO)- Thượng viện Mỹ thông qua dự luật viện trợ nước ngoài, trong đó có gần 61 tỉ USD viện trợ cho Ukraine, sau khi Hạ viện thông qua vài ngày trước đó.

(PLO)- Người dân đi qua cầu Bến Thuỷ phát hiện có nhẫn vàng, điện thoại, áo... để lại trên cầu, nghi có người gieo mình xuống sông Lam nên đã báo công an.

(PLO)- Ngày Giỗ Tổ Hùng Vương (Mùng 10-3 âm lịch), người dân khu phố 4, phường Phạm Ngũ Lão, quận 1, TP.HCM đã cùng tổ chức lễ cúng, dâng hương để hướng về cội nguồn, tổ tiên.

(PLO)- Để phát triển công nghiệp bán dẫn ở Việt Nam, cần chú trọng thu hút nguồn nhân lực tham gia và đặc biệt cần quan tâm đến đầu ra này sau khi đào tạo.


(PLO)- Khó khăn trong công tác giải phóng mặt bằng để thực hiện cao tốc Biên Hòa - Vũng Tàu là các tái định cư, hỗ trợ nhà ở xã hội cho người dân bị giải toả.

(PLO)- Trận mưa đá chiều nay ở Sơn La phủ trắng núi đồi, gây thiệt hại nặng cho người dân xã Lóng Luông.

(PLO)- Nhằm tôn vinh các doanh nghiệp, cá nhân hoạt động trong lĩnh vực môi giới bất động sản có thành tích xuất sắc, tiêu biểu, đóng góp tích cực cho sự phát triển của nghề môi giới bất động sản, thị trường BĐS Việt Nam, năm nay, Hội Môi giới Bất động sản Việt Nam (VARS) chính thức tiếp nhận hồ sơ tham gia chương trình “Vinh danh nghề Môi giới Bất động sản - VARS AWARDS 2024”.

(PLO)- Trong khi các doanh nghiệp kinh doanh vàng đồng loạt tăng giá vàng miếng SJC đến 2,5 triệu đồng/lượng thì vàng nhẫn 9999 chỉ được cộng thêm khoảng 200.000 đồng/lượng.

(PLO)- Anh Hoàng Khánh, nghệ nhân hoa nổi tiếng của Hà Nội đã tạo ra một khu vườn đặc biệt nhân ngày thống nhất đất nước để tri ân thế hệ đi trước đã cống hiến hết mình cho đất nước.

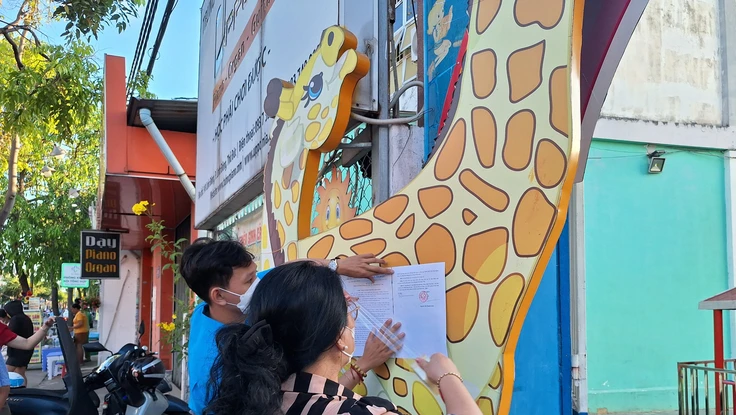
(PLO)- Chứng kiến cảnh con trai bị chủ lớp mẫu giáo Tí Bo ngồi lên người, ép ăn quýt, phụ huynh sốc vì trước giờ cô này từng nói ở đây không có tình trạng đánh trẻ.

(PLO)- Bé trai 3 tuổi nhập viện trong tình trạng rối loạn ý thức, co giật, được kết luận bị ngộ độc chì do dùng thuốc nam không rõ nguồn gốc.

(PLO)- Triệu chứng thường gặp nhất của bệnh trĩ là chảy máu ở vùng hậu môn.

(PLO)- Chelsea đã kiểm soát bóng nhiều hơn nhưng họ không thể gượng dậy ở sân Emirates và ngã ngựa nặng nề 0-5 trước chủ nhà Arsenal khiến ông thầy Pochettino não nề thất vọng.

(PLO)- Các điểm du lịch 'hot' đến nay đã kín phòng, các điểm du lịch khác hiện còn nhiều phòng trống dịp lễ 30-4.




(PLO)- Lợi dụng nhu cầu đi du lịch của người dân tăng cao trong dịp lễ sắp tới, các đối tượng lừa đảo bày ra nhiều chiêu trò, hoạt động rầm rộ nên người dân cần lưu ý.

(PLO)- Biotin, còn được gọi là vitamin B7, nổi tiếng với vai trò thúc đẩy sức khỏe, sức mạnh và sự phát triển của tóc. Việc kết hợp thực phẩm giàu biotin vào chế độ ăn uống của bạn có thể giúp nuôi dưỡng tóc từ bên trong.