Trước đó không lâu, Kỷ Nguyên Số cũng đã có bài viết hướng dẫn bạn đọc cách sử dụng camera của iPhone làm webcam cho máy Mac. Về cơ bản, tính năng mới của Windows 11 cũng có cách thức hoạt động tương tự, giúp tăng chất lượng cuộc gọi khi gọi video, học online… bằng cách tận dụng camera điện thoại, thay vì phải nâng cấp webcam rời.
Thông thường, camera điện thoại sẽ vượt trội hơn nhiều so với camera trên laptop. Do đó, nếu muốn có chất lượng video tốt hơn khi hội họp, học online thông qua Zoom, Google Meet… bạn đọc có thể áp dụng mẹo nhỏ sau đây.

3 cách biến điện thoại cũ thành webcam cho máy tính khi học online
Trước khi bắt đầu sử dụng, bạn cần phải đáp ứng một số yêu cầu nhất định:
- Cài đặt ứng dụng Link to Windows cho điện thoại Android thông qua Google Play, và liên kết thiết bị với máy tính chạy Windows 11.
- Tham gia chương trình Windows Insider (bất kỳ kênh nào) trong phần Settings trên máy tính.
Liên kết điện thoại với máy tính
- Bước 1: Đầu tiên, bạn hãy truy cập vào phần Settings trên Windows 11, tìm đến mục Bluetooth & devices - Mobile devices.
- Bước 2: Tiếp theo, người dùng chỉ cần kích hoạt tùy chọn Allow this PC to access your mobile devices và bấm Manage devices - Add device.
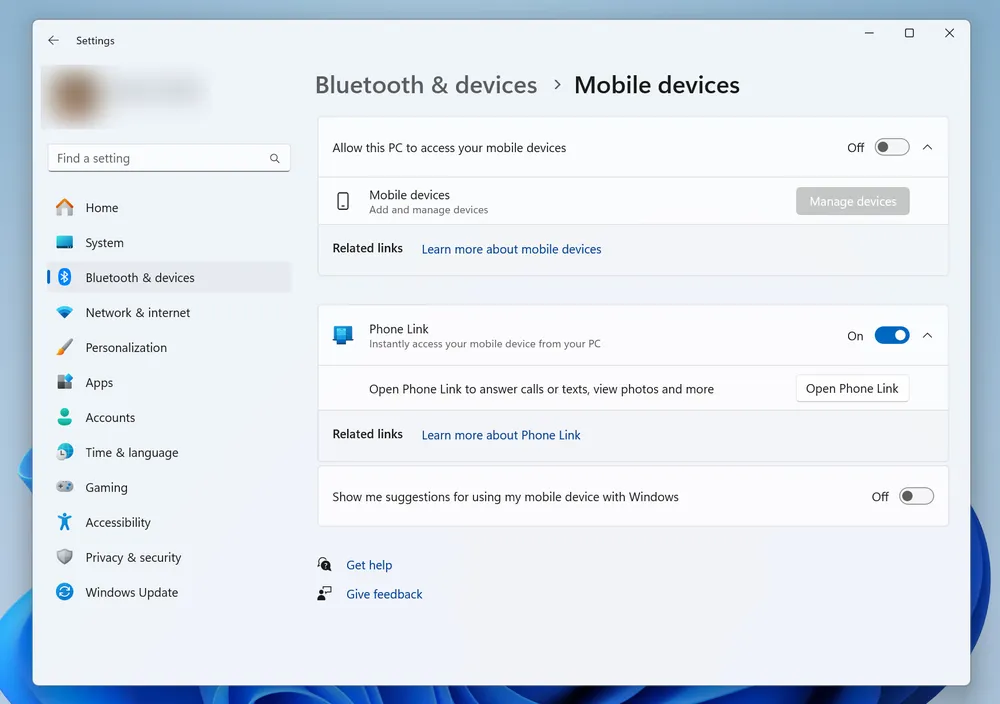
- Bước 3: Lúc này máy tính sẽ nhận được bản cập nhật Cross Device Experience Host, nhấn Update và chờ vài phút cho đến khi hoàn tất.
- Bước 4: Sau khi cập nhật, bạn sẽ nhận được mã QR tương ứng.
- Bước 5: Mở ứng dụng Link to Windows trên điện thoại Android và chọn Sign in using the QR code on your PC (đăng nhập bằng mã QR trên PC của bạn).
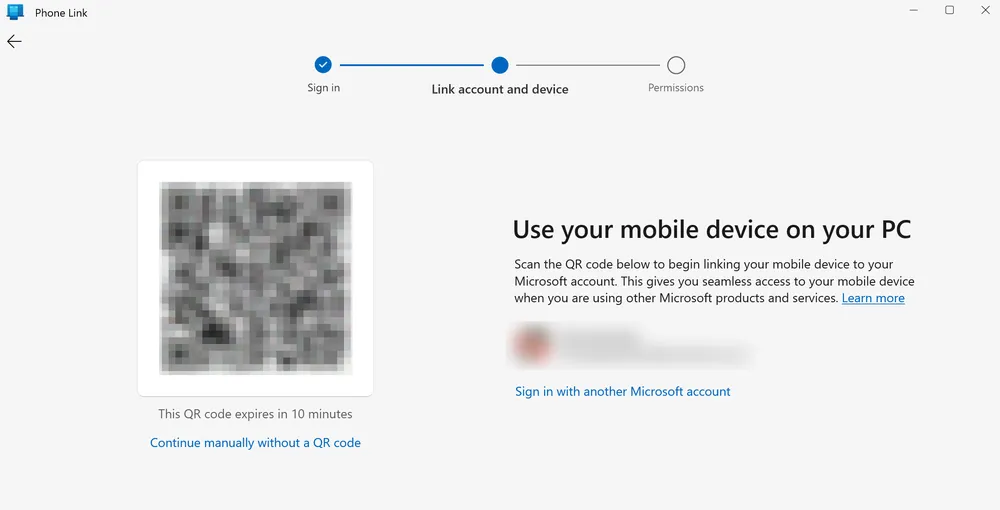
- Bước 6: Quét mã QR hiển thị trên máy tính, sau đó bạn sẽ được cung cấp mã xác minh trên PC, nhập ngược mã nào vào ứng dụng Link to Windows trên Windows và nhấn Done.
- Bước 7: Sau khi kết nối, hãy nhấn Continue trên máy tính và đảm bảo tùy chọn Use as a connected camera đã được kích hoạt.
Sử dụng camera điện thoại làm webcam trên Windows 11
- Bước 1: Trên máy tính, bạn hãy mở bất kỳ ứng dụng nào yêu cầu sử dụng webcam (Google Meet, Zoom…). Lúc này, bạn sẽ thấy xuất hiện thông báo Use mobile device camera - Continue.
- Bước 2: Trên điện thoại, người dùng chỉ cần mở phần thông báo và chọn Tap to start camera stream.
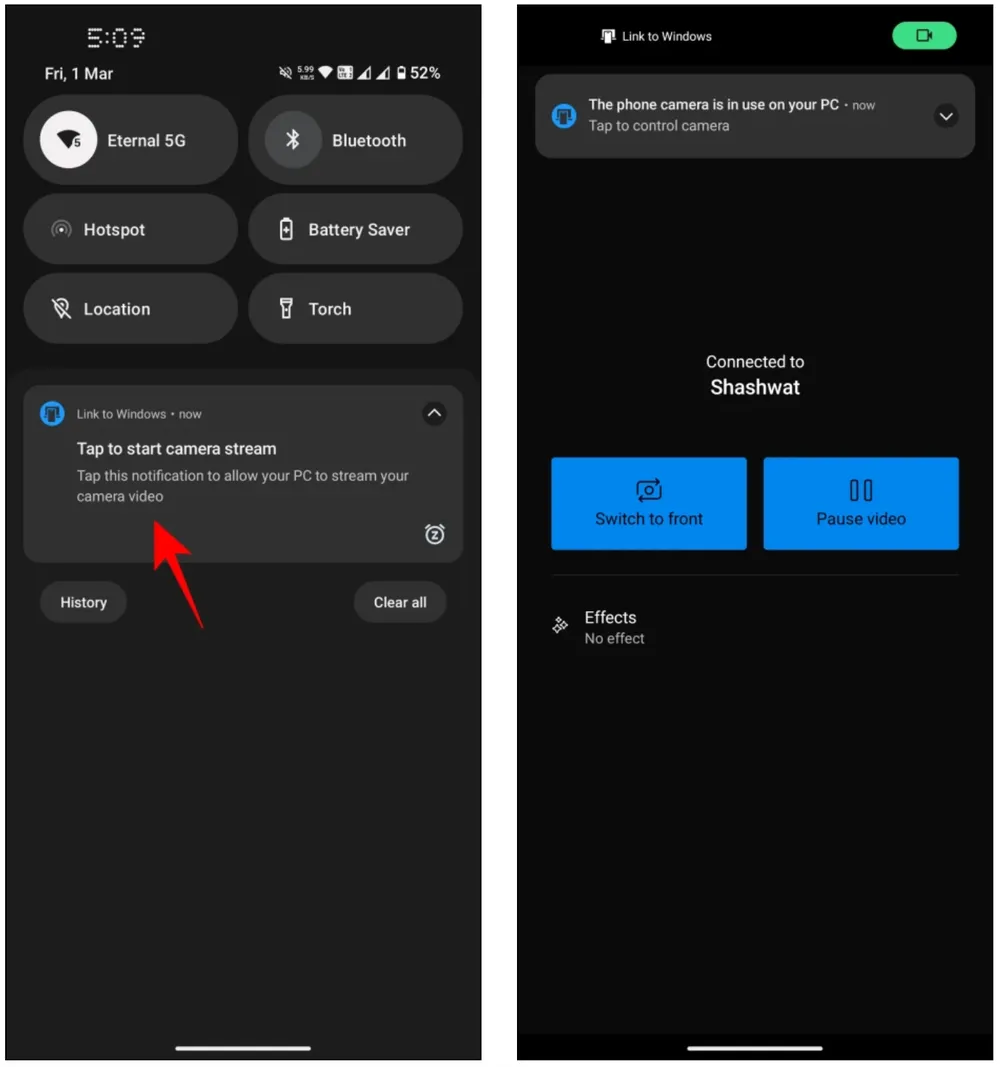
- Bước 3: Bạn có thể thay đổi camera trước/sau, tạm dừng luồng video… thông qua các tùy chọn tương ứng.
Nếu muốn sử dụng webcam tích hợp trên máy tính, bạn chỉ cần đóng cửa sổ quản lý thiết bị, chọn Disconnect. Ngoài ra, người cùng cũng có thể chuyển đổi camera trong phần cài đặt video của ứng dụng.
Nhìn chung, tính năng sử dụng camera điện thoại làm webcam trên Windows 11 khá hữu ích, giúp cải thiện chất lượng video bằng những thiết bị hiện có, tiết kiệm chi phí.

5 mẫu điện thoại Android có camera tốt nhất đầu năm 2024
(PLO)- Trong bài viết này, Kỷ Nguyên Số sẽ liệt kê 5 mẫu điện thoại Android có camera tốt nhất đầu năm 2024 tùy theo từng mức ngân sách.
