Hệ điều hành di động iOS dành cho các thiết bị như iPhone, iPad hay iPod của Apple từ phiên bản 6.0 trở về sau có một tính năng tên là “Guide Access”, cho phép người dùng thiết lập sự riêng tư trên thiết bị đối với người khác. Ở chế độ khóa, một vùng màn hình cảm ứng của thiết bị sẽ bị vô hiệu hóa. Tính năng này còn đặc biệt thích hợp cho các bậc cha mẹ khi muốn trẻ con chỉ sử dụng một ứng dụng được cho phép, và phải cần đến sự giúp đỡ của người lớn khi muốn thay đổi hay mở một ứng dụng khác.
Bật tính năng “Guide Access”
Để kích hoạt tính năng “Guide Access” trong thiết bị iOS, vào mục Settings và chọn General.
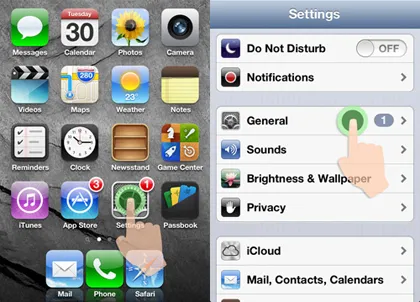
Sau đó, cuộn xuống phía dưới và chọn Accessibility. Tiếp tục cuộn xuống và chọn “Guide Access”.
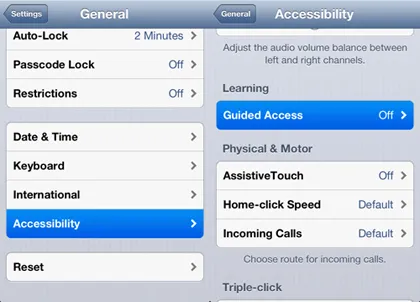
Kích hoạt tính năng này bằng cách chuyển sang ON.
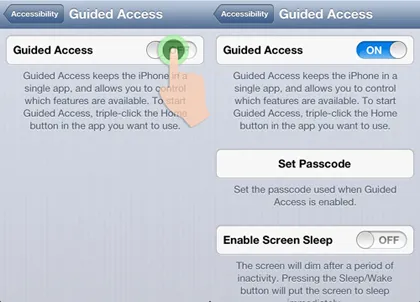
Bạn có thể đặt mật mã để kích hoạt tính năng “Guide Access”. Khi đó, chỉ những ai biết mật mã mới có thể truy xuất vào thiết lập “Guide Access”.
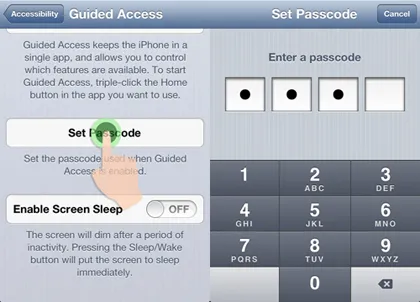
Vô hiệu hóa một vùng màn hình
Để vô hiệu hóa một vùng nào đó trên màn hình cảm ứng thiết bị iOS, trước hết hãy chọn và chạy một ứng dụng. Khi ứng dụng đang được mở, hãy nhấn nút Home liên tiếp 3 lần và bạn sẽ được chuyển sang màn hình thiết lập chế độ “Guide Access”.
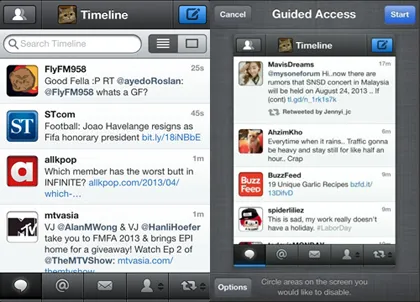
Ở góc dưới bên trái màn hình, nhấn nút Option để xuất hiện trang mà bạn có thể thiết lập một số tùy chọn. Nếu tắt tùy chọn “Touch”, toàn bộ màn hình cảm ứng của thiết bị sẽ bị vô hiệu hóa. Còn nếu tắt tùy chọn “Motion” thì thiết bị của bạn sẽ bị khóa hiển thị hoặc là ở chế độ Portrait hoặc là Landscape, tùy thuộc vào ứng dụng.
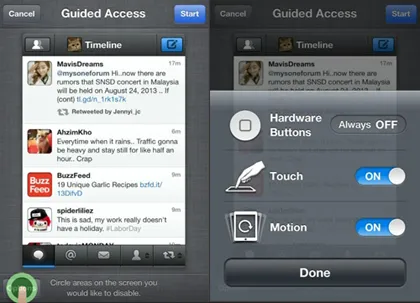
Để vô hiệu hóa chỉ những vùng cần thiết trên màn hình, bạn có thể vẽ một vòng bao quanh vùng cần thiết lập. Hãy đảm bảo là điểm bắt đầu và điểm kết thúc của vùng giao với nhau. Sau đó, vùng cần thiết lập sẽ tự động được chọn. Bạn cũng có thể vẽ nhiều vòng cho các vùng khác.
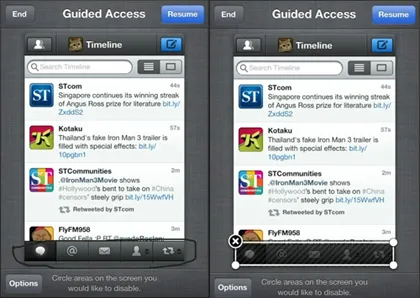
Sau đó hãy nhấn nút Start ở góc trên bên phải màn hình. Giờ đây, phần màu xám của màn hình đã bị vô hiệu hóa, điều này cũng có nghĩa là các biểu tượng trong vùng này không thể chọn được. Chỉ còn vùng ngoài màu xám là hoạt động được.
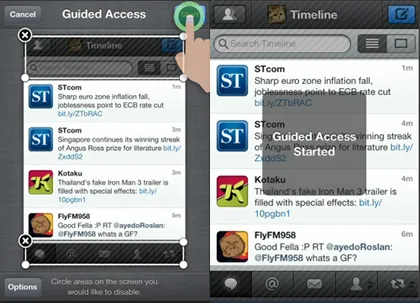
Tắt tính năng “Guide Access”
Muốn kết thúc chế độ “Guide Access”, hãy nhấn nút Home 3 lần. Máy sẽ hỏi mật mã mà lúc trước bạn đã đặt, hãy nhập lại mật mã đó để vào trang “Guide Access” và nhấn End.
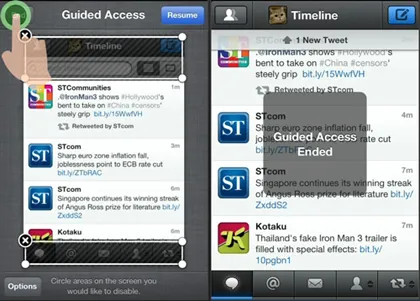
Lưu ý
Trong chế độ “Guide Access” có một tùy chọn tên là “Enable Screen Sleep”. Nếu bạn tắt tùy chọn này khi chế độ “Guide Access” được kích hoạt, nút Power phía trên thiết bị sẽ không hoạt động nữa. Màn hình thiết bị sẽ luôn luôn sáng dẫn đến mau hết pin. Để khắc phục tình trạng này, bạn phải bật tùy chọn “Enable Screen Sleep” sang chế độ ON.
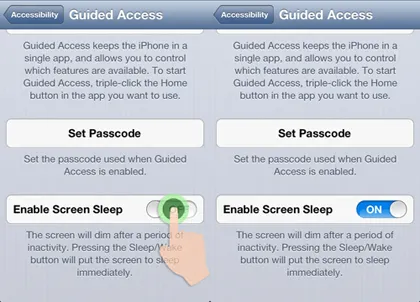
Khi sử dụng ở chế độ “Guide Access”, nút Home trên thiết bị iOS sẽ không hoạt động bình thường. Điều này có nghĩa là bạn không thể thoát khỏi ứng dụng đang mở bằng cách nhấn nút Home một lần như thông thường vì bạn đã bị khóa trong ứng dụng này. Để thoát khỏi chế độ “Guide Access”, bạn có thể nhấn nút Home liên tục 3 lần.
Theo Huy Thắng - Ảnh: Hongkia (VNE)
