Chrome Remote Desktop là dịch vụ cho phép người dùng Android, máy tính có cài trình duyệt Chrome và mới đây là thiết bị chạy iOS có thể truy cập vào một máy tính khác thông qua kết nối Internet. Ứng dụng tỏ ra cực kì hữu ích khi bạn có thể kết nối vào PC (đặt tại nhà) từ nơi làm việc, chỉ thông qua ứng dụng này, ngay trên smartphone của bạn.
Trước khi cài đặt ứng dụng này lên thiết bị iOS của bạn, hãy thực hiện trước 2 bước sau ngay trên máy tính mà bạn muốn kết nối vào.
Ứng dụng này chỉ hoạt động được trên nền tảng của Google, nên việc đầu tiên bạn phải cài trình duyệt Chrome (link tải) lên máy tính trước đã. Sau khi đã cài đặt Chrome, các bạn truy cập vào liên kết này (link) để tiến hành cài đặt CRD từ chợ ứng dụng Chrome Web Store.
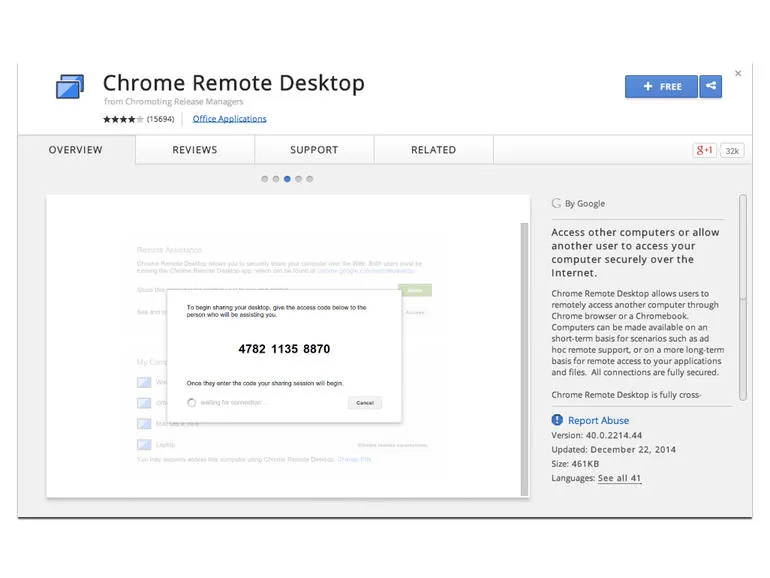
Sau khi cài đặt xong, bạn kích hoạt ứng dụng CRD trên Chrome bằng cách truy cập vào: Menu -> Công cụ khác -> Tiện ích mở rộng, và tìm đến ứng dụng Chrome Remote Desktop và kích hoạt nó (bỏ qua bước này nếu bạn đã thực hiện ở lần cài đặt trước). Nếu chưa rõ, các bạn có thể làm theo hướng dẫn sau (Ở đây tôi ví dụ từ máy tính chạy Windows, trên Mac OS cũng tương tự như thế)
Bước 1: Vào mục tiện ích để kích hoạt CRD
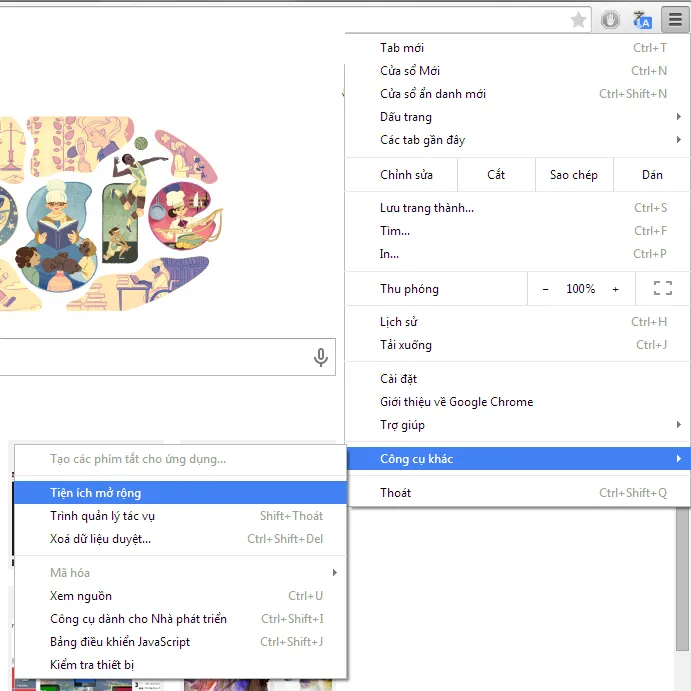
Bước 2: Đánh dấu vào ô số 1, sau đó chọn “chi tiết” tại mũi tên thứ 2

Bước 3:Sau khi chọn “chi tiết”, một menu sẽ hiện ra, bạn chọn nút “Tạo lối tắt”
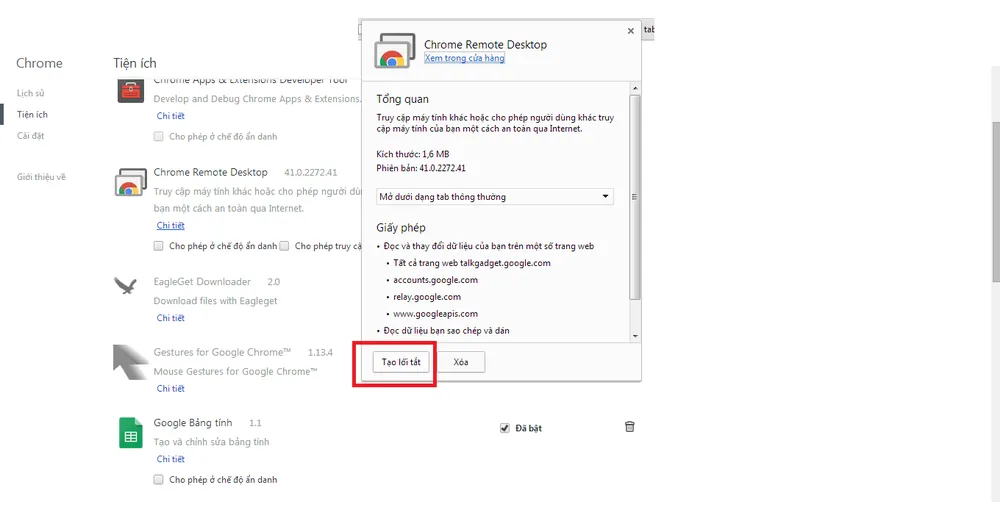
Bước 4: Bạn chọn một số tùy chọn tạo lối tắt trong menu dưới (Tốt nhất bạn chỉ nên chọn một trong ba cách trên, chứ đừng chọn cả 3 mục). Sau khi chọn xong, bạn bấm “Tạo”
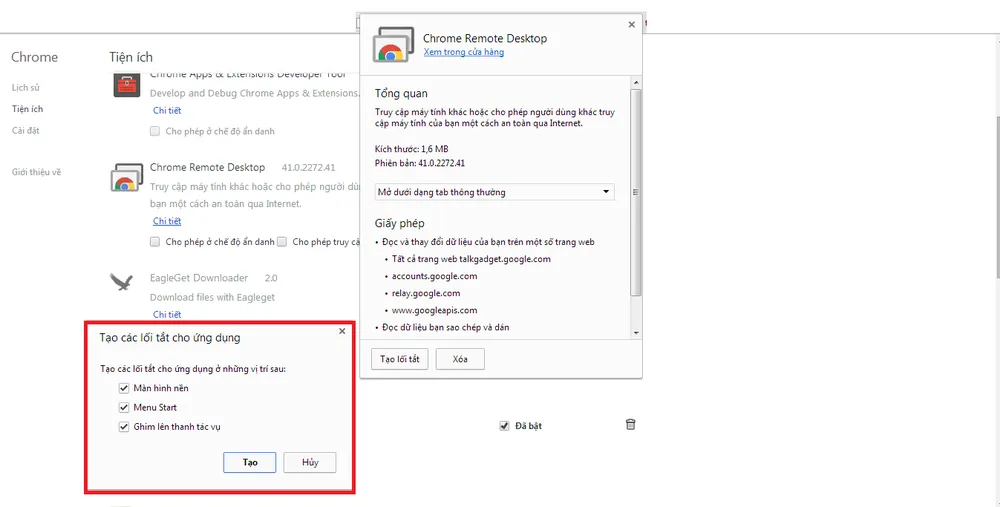
Bước 5: Dựa vào cách tạo của bạn ở bước 4, mà biểu tượng của úng dụng sẽ hiện ra tại vị trí tương ứng. Ở đây tôi chỉ ví dụ với cách tạo lối tắt tại Taskbar (thanh tác vụ), tại các chỗ khác thao tác vẫn y như vậy. Các bạn click vào biểu tượng của CRD như trong ảnh
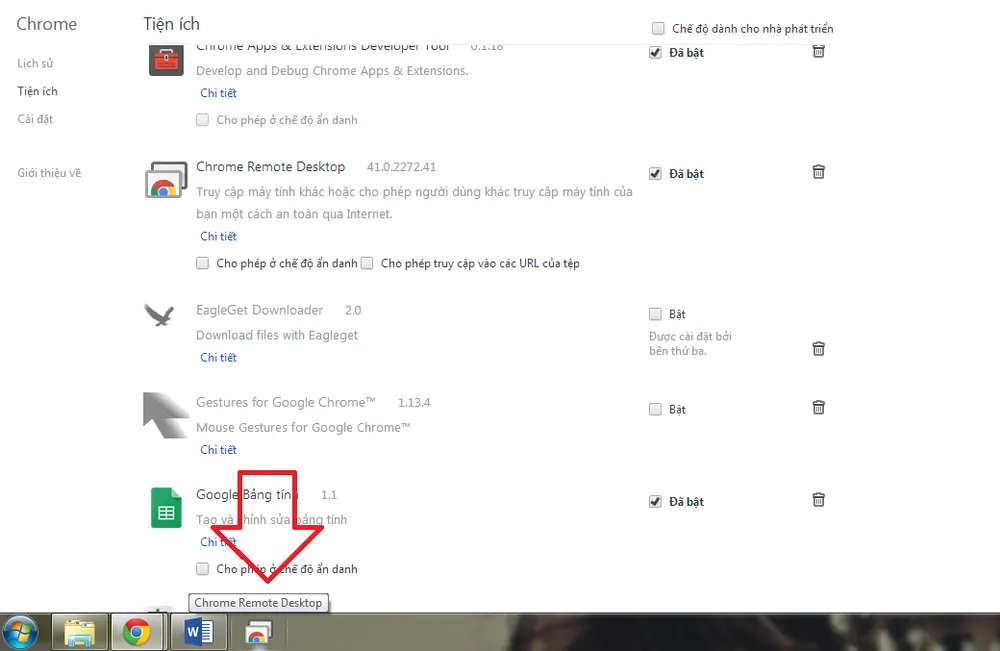
Bước 6: Một cửa sổ mới sẽ hiện ra, yêu cầu quyền truy cập vào tài khoản Google của bạn, chọn”Tiếp tục”, sau đó đăng nhập bằng tài khoản Google hiện có trên thiết bị, hoặc bằng chính tài khoản của bạn. Chấp nhận các quyền của Google bằng cách ấn tiếp tục. Sau khi thực hiện xong, một cửa sổ mới hiện lên như trong hình:
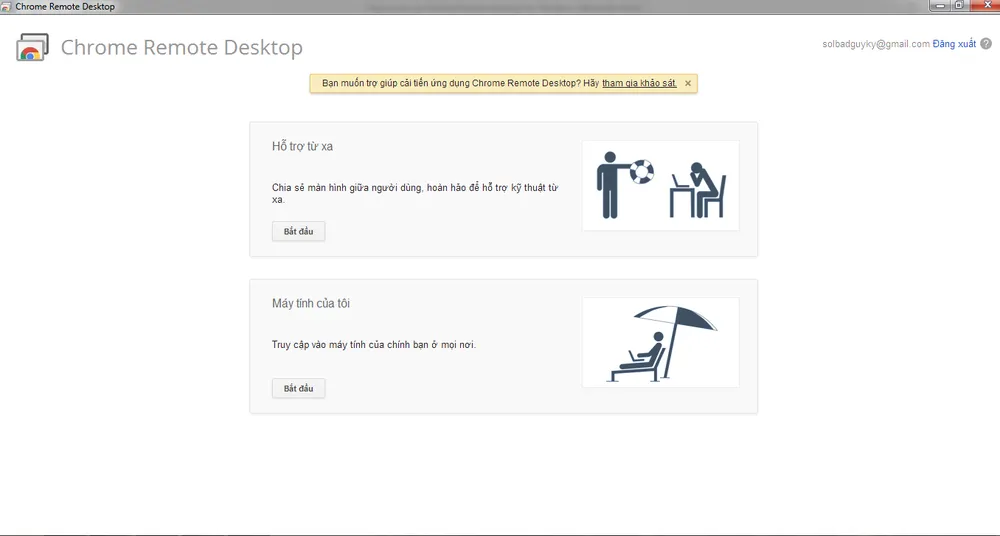
Thực hiện xong các bước trên, các bạn đã cơ bản hoàn thành xong việc thiết lập ban đầu tại máy tính cần được truy cập từ xa. Nếu muốn dùng chính máy tính có cài ứng dụng Chrome Remote Desktop, các bạn chọn “Máy tính của tôi”, còn nếu muốn thiết lập đường truyền để các máy khác truy cập vào, các bạn chọn “Hỗ trợ từ xa”.
Sau khi chọn “Hỗ trợ từ xa”, các bạn chọn “Chia sẻ” để tiến hành cài đặt App Chrome Remote Desktop lên máy tính một lần nữa. Ấn vô lựa chọn trên sẽ xuất hiện tệp tin tên “chromeremotedesktophost.msi” cần tải về, các bạn tải và tiến hành cài đặt như một ứng dụng bình thường.
Sau khi cài đặt xong, các bạn chọn lại cửa sổ ban nãy, lúc này quá trình thiết lập kết nối sẽ diễn ra, và nếu thành công sẽ hiện lên như thế này:
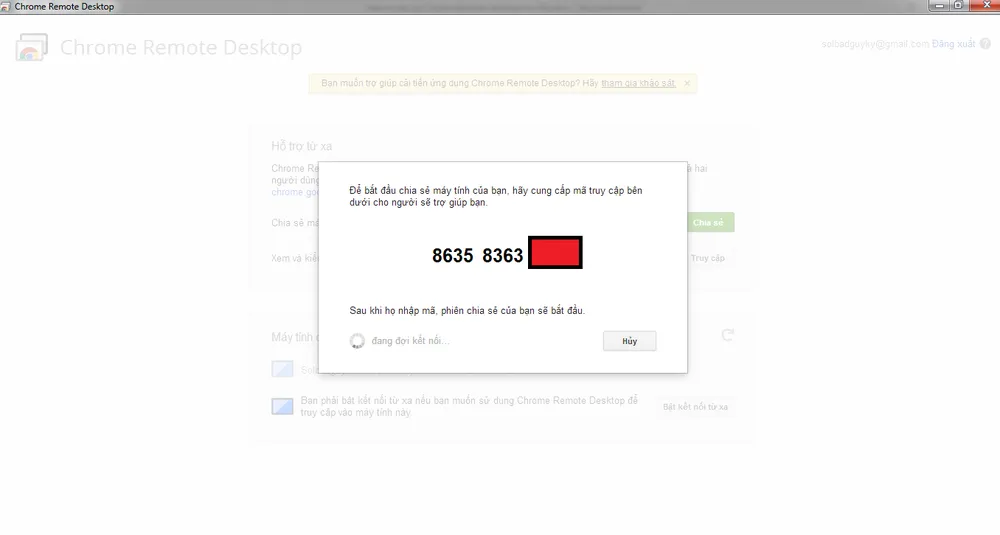
Trong đó dãy số 8635 8363 XXXX (trong đó XXXX sẽ là mã PIN truy cập vào máy tính này từ bất kì thiết bị nào, và từ bất cứ đâu), nên các bạn lưu ý không chia sẽ mã số này cho bất kì ai để bảo vệ thông tin của máy tính được kết nối. Như vậy là bạn đã thực hiện thành công thao tác thiết lập cấu hình trên PC rồi đấy. Khá là rắc rối đúng không! Nhưng thật may mắn là thao tác còn lại trên thiết bị iOS (hay Android) lại đơn giản hơn khá nhiều.
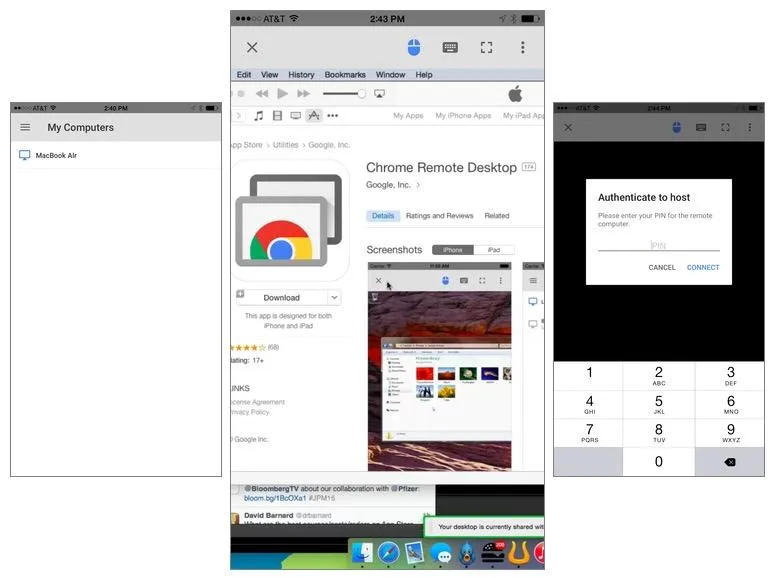
Bạn chỉ việc cài đặt ứng dụng Chrome Remote Desktop cho iOS tại đây (link), sau đó chọn kết nối, đăng nhập bằng tài khoản Google bạn dùng để đăng nhập trên máy tính và nhập mã PIN nhận được lúc nãy là có thể truy cập vào PC từ thiết bị iOS của mình rồi. Rất đơn giản, toàn bộ thao tác trên có thể thự hiện trên PC, Android hay thậm chí thiết bị nào có thể cài đặt được ứng dụng Chrome Remote Desktop của Google. Còn chờ gì nữa mà không thử tạo một liên kết cho PC của bạn nào.
Lưu ý: Việc kết nối trên các thiết bị Android cũng tương tự như trên thiết bị chạy iOS. Nên bạn đọc xài HDH Android có thể cài đặt ứng dụng trên từ kho ứng dụng PlayStore (link), và tiến hành cấu hình tương tự như vậy trên PC để lấy được mã PIN kết nối.
