DriveScrubber là tiện ích được xây dựng để giúp người dùng xóa dữ liệu trên các thiết bị lưu trữ một cách an toàn. Một khi dữ liệu đã bị xóa bởi chương trình, sẽ không cách gì khôi phục lại được, dù sử dụng các phần mềm khôi phục mạnh mẽ nhất. Điều này đảm bảo các dữ liệu riêng tư hoặc quan trọng mà bạn không còn cần đến sẽ không cách gì bị lọt ra ngoài.
Bản quyền miễn phí:
Phiên bản thử nghiệm của DriveScrubber chỉ cho phép 3 lần sử dụng, và người dùng phải bỏ ra 29.95 USD để sở hữu phiên bản đầy đủ của phần mềm.
Hiện nay, hãng phần mềm Iolo Technologies đang có chương trình khuyến mãi, cho phép người dùng sở hữu phiên bản quyền của phần mềm hoàn toàn miễn phí.
Bạn đọc có thể tham gia chương trình khuyến mãi này bằng cách thực hiện theo các bước dưới đây:
- Đầu tiên, download bản dùng thử của phần mềm tại đây.
- Tiếp theo, truy cập vào http://www.iolo.com/landing/?pid=78EB4EE2-B4D3-46F3-8F19-4C632DE602A0 , nhấn nút Continue để tiếp tục.
- Nhấn tiếp vào nút Secure Checkout ở trang web sau đó.
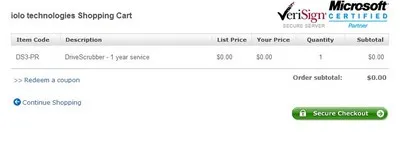
- Điền đầy đủ thông tin ở form đăng ký hiện ra tiếp theo (chỉ cần điền vào các mục có dấu *), các thông tin cá nhân không cần thiết phải chính xác, nhưng email bạn đăng ký cần phải chính xác để nhận được mã bản quyền phần mềm.

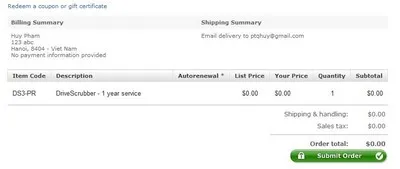
- Chờ trong giây lát, bạn sẽ nhận được 1 email từ iolo technologies, trong đó có chứa đoạn mã kích hoạt bản quyền phần mềm.
Lưu ý: trong email được gửi đến có 2 đoạn mã, một đoạn mã khuyến mãi (cho phép mua các sản phẩm của iolo với giá chỉ bằng 50% giá gốc), và một đoạn mã kích hoạt phần mềm. Đoạn mã kích hoạt phần mềm là đoạn mã nằm tại mục Software Licensing Information của email.
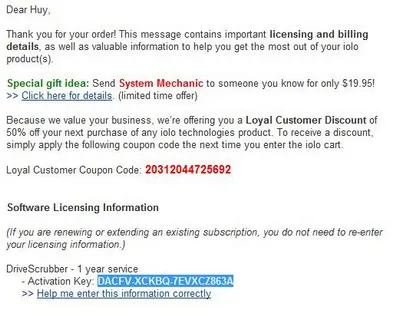
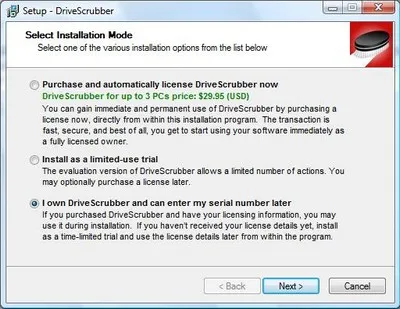
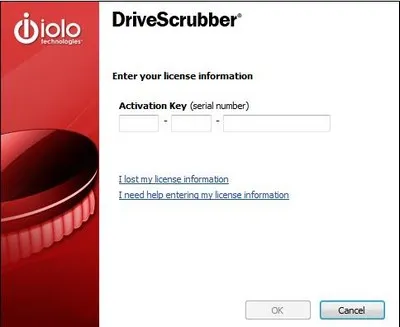
- Tiếp tục cho đến khi hoàn tất quá trình cài đặt. Bây giờ, bạn đã có thể sử dụng phần mềm với đầy đủ bản quyền và không còn hạn chế về tính năng và số lần sử dụng.
Lưu ý: bản quyền có thời hạn sử dụng trong 12 tháng.
Hướng dẫn sử dụng:
DriveScrubber cung cấp cho người dùng 3 chế độ xóa file:
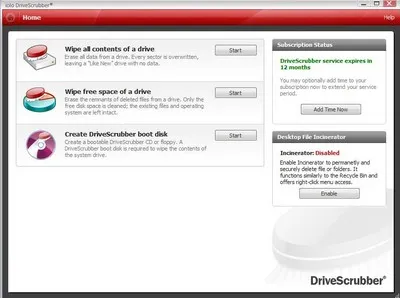
- Wipe all content of a drive: dọn dẹp an toàn dữ liệu trên 1 phân vùng ổ cứng nào đó (kể cả phân vùng của đĩa cứng lẫn các thiết bị lưu trữ gắn ngoài)
- Wipe free space of a drive: dọn sạch các dấu vết của các file đã bị xóa. Với cách thức này, bạn có thể xóa đi an toàn một vài dữ liệu nào đó trên phân vùng (thay vì toàn bộ phân vùng).
Trong trường hợp bạn chỉ muốn xóa an toàn một vài dữ liệu nào đó, bạn có thể tiến hành xóa dữ liệu đó theo cách thông thường (nhấn Shift + Delete trên bàn phím), sau đó sử dụng tính năng này dọn sạch phân vùng đã từng chứa dữ liệu vừa bị xóa để đảm bảo dữ liệu đó không thể bị khôi phục được.
Tính năng này chỉ xóa các dấu vết còn sót lại của các file đã bị xóa trước đó, không làm ảnh hưởng đến các dữ liệu còn lại nên bạn có thể hoàn toàn yên tâm.
- Creat DriveScrubber boot disk: tạo đĩa khởi động (đĩa CD hoặc đĩa mềm) để có thể khởi động từ đó xóa dữ liệu trên phân vùng hệ thống.
Tùy thuộc vào mục đích sử dụng, bạn chọn từng tính năng tương ứng, và thực hiện theo các hướng dẫn để hoàn thành việc xóa dữ liệu an toàn.
Ngoài ra, phần mềm còn cung cấp tính năng Incinerator, để thuận tiện hơn trong việc xóa file. Để sử dụng tính năng này, bạn nhấn vào nút Enable tại mục Desktop File Incinerator ở góc phải giao diện phần mềm.
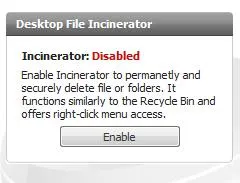
Bây giờ, để xóa nhanh một file nào đó theo cách an toàn nhất, bạn chỉ việc kích chuột phải vào file cần xóa, chọn Send to Incinerator.
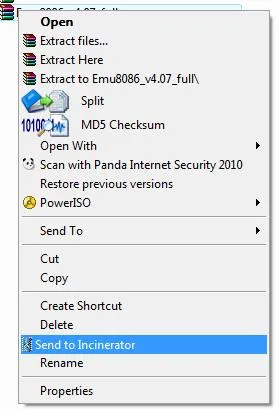
File bị xóa sẽ được chuyển đến 1 thư mụcIncinerator ở desktop.
Tương tự như Recycle Bin của Windows, những dữ liệu chứa trong thư mục này có thể được khôi phục lại vị trí ban đầu, hoặc trong trường hợp bạn xóa toàn bộ các file chứa trong đó, dữ liệu sẽ không thể được khôi phục. Kích chuột phải vào biểu tượng Incinerator ở desktop, chọn Incinerate All để xóa toàn bộ các dữ liệu chứa trong đó theo cách an toàn.
Trên đây là hướng dẫn để nhận bản quyền và cách thức để sử dụng DriveScrubber. Nếu bạn đang có ý định bán lại đĩa cứng hoặc máy tính đã qua sử dụng, hãy sử dụng tiện ích này trước khi bán chúng đi để đảm bảo các dữ liệu cá nhân của mình không bị người khác tìm thấy được.
Theo Phạm Thế Quang Huy (Dân Trí)
