Tải YouTube Subtitle tại: http://webtinhoc.vn.
Yêu cầu: .Net Framework 2.0 (http://tinyurl.com/758p8); K-Lite Codec Pack (http://tinyurl.com/2y9oj8).
YouTube Subtitle là tiện ích nhỏ gọn với tính năng chuyên tạo ra phụ đề cho các đoạn videoclip. Bài viết sẽ hướng dẫn bạn 9 bước tạo phụ đề bằng YouTube Subtitle, sau đó đưa lên trang YouTube cho mọi người cùng thưởng thức.
Sau khi tải chương trình về, bạn nhấn đúp chuột vào file “Youtube Subtitle.exe” để chạy trực tiếp mà không cần cài đặt vào máy.

Đoạn video clip trên YouTube đã được chèn phụ đề
Bước 1: Trong cửa sổ mở ra, bạn nhấn nút Browse duyệt đến file videoclip mà bạn muốn chèn phụ đề vào. Mặc định, sau khi bạn nhấn nút Open để mở file thì trình phát video cũng bắt đầu chạy.
Lưu ý: Để cho dễ theo dõi và thực hiện, chúng ta sẽ quy ước có 5 khung trên cửa sổ YouTube Subtitle. Khung số 1 là phần trình diễn video. Khung số 2 là phần chỉnh thời gian bắt đầu để chèn phụ đề, khung số 3 là nơi chỉnh thời gian kết thúc. Khung số 4 là nơi để bạn nhập phụ đề cho đoạn clip. Cuối cùng, khung số 5 hiển thị phụ đề bạn đã thêm cùng thời gian bắt đầu, thời gian kết thúc.
Bước 2: Khi đoạn clip bắt đầu chạy (hoặc nếu chưa chạy, bạn nhấn nút Play ở khung 2), bạn hãy lắng nghe, theo dõi và cố gắng xác định đoạn bắt đầu cần chèn phụ đề vào. Khi đến đoạn bạn muốn chèn phụ đề, bạn nhấn nút Pause ở khung 2. Điều này hơi khó vì nhiều khi đoạn clip chạy qua một đoạn ngắn bạn mới kịp nhấn Pause. Không sao, bạn có thể dùng chuột kéo thanh trượt ngược về bên trái một chút. Hoặc bạn cũng có thể nhập vào thủ công thời điểm trong ô phút, giây và mili giây (cũng ở khung 2).
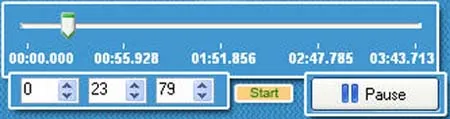
Ô phút - giây - mili giây
Bước 3: Bây giờ chúng ta sẽ xác định tiếp thời điểm kết thúc của phụ đề muốn hiển thị. Bạn nhấn nút Play ở khung 3 và lắng nghe, theo dõi đoạn clip. Nhấn nút Pause khi đã xác định được thời điểm này. Bạn cũng có thể dùng chuột kéo thanh trượt ngược về bên trái một chút khi bị quá thời điểm cần kết thúc hiển thị phụ đề. Hoặc bạn cũng có thể nhập vào thủ công thời điểm trong ô phút, giây và mili giây (ở khung 3).
Bước 4: Xác định xong thời điểm bắt đầu và thời điểm kết thúc hiển thị phụ đề, bạn nhập phụ đề vào ô Subtitle (khung 4). Có thể nhập tiếng Việt theo bảng mã Unicode (chỉnh trong bộ gõ tiếng Việt của bạn). Nhập xong, bạn nhấn nút Add subtitle.
Bước 5: Bạn sẽ thấy trong khung 5 hiển thị thời gian bắt đầu, kết thúc và nội dung phụ đề vừa nhập vào. Muốn chỉnh sửa đoạn phụ đề nào, bạn nhấn chuột phải vào dòng có đoạn phụ đề đó và chọn Edit. Cập nhật xong nhấn nút Update.
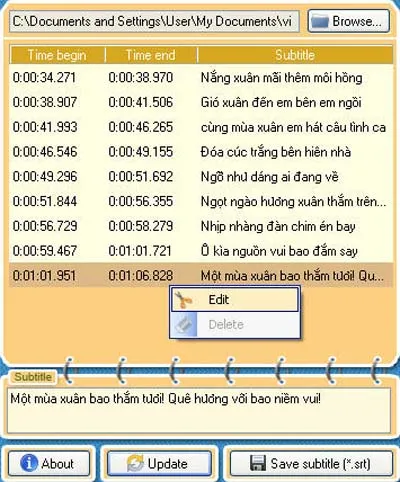
Khung chỉnh sửa phụ đề
Muốn xóa đoạn phụ đề nào, bạn nhấn chuột phải vào đoạn phụ đề đó trong khung 5 và chọn Delete.
Bạn thực hiện lặp lại từ bước 2 đến bước 5 cho các đoạn phụ đề còn lại trong videoclip. Việc này đòi hỏi sự chính xác và độ kiên nhẫn cao nên bạn hãy đừng nản chí, cố gắng thực hiện cho đến hết bài.
Bước 6: Sau khi thực hiện xong công việc chèn phụ đề vào clip, bạn nhấn nút Save subtitle để lưu lại với đuôi .srt.
Lưu ý:
- Chương trình chỉ giới hạn thời gian chỉnh sửa trong 12 phút vì YouTube chỉ cho phép upload tối đa là 10 phút.
- Bạn chỉ có thể chỉnh sửa một lần và xuất ra file .srt mà không thể dịch ngược lại file này để chỉnh sửa lần thứ hai, do đó bạn cần cân nhắc và kiểm tra thật kỹ trước khi nhấn nút Save subtitle.
Bước 7: Dùng trình duyệt mở trang web YouTube.com. Nếu bạn chưa có tài khoản tại YouTube thì bạn cần đăng ký một tài khoản và đăng nhập vào YouTube để có thể upload videoclip lên. Sau đó nhấn nút Upload ở đầu trang > nhấn tiếp nút Upload video, chọn file video trên máy và nhấn nút Open.
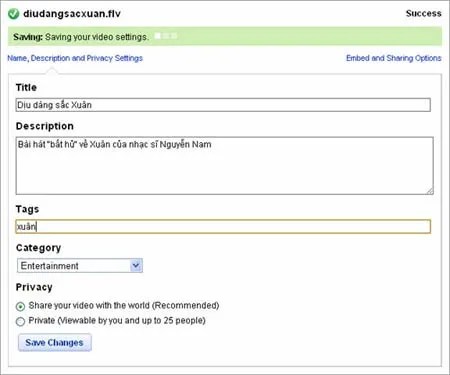
Upload clip lên YouTube
Trong thời gian chờ trang web tải videoclip này lên, bạn hãy nhập các thông tin cho đoạn clip như: tiêu đề (Title), ghi chú (Description), Tags, phân loại (Category), và chọn chế độ là chia sẻ (Share) hoặc riêng tư (Private). Xong bạn nhấn Save Changes để lưu lại. Bạn nhấn vào liên kết Go to My Videos để chuyển sang trang quản lý videoclip.
Bước 8: Bạn nhấn nút Captions tại phần videoclip mình vừa tải lên.
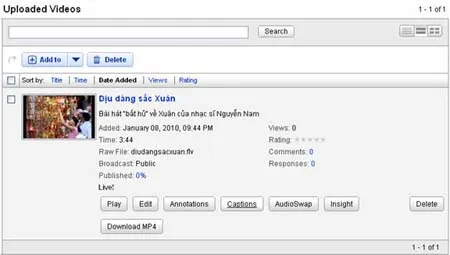
Nhấn nút Captions tại phần videoclip bạn tải lên
Trong trang tiếp theo bạn nhấn Add New Captions or Transcript. Kế đến, bạn nhấn nút Choose File và trỏ đến file phụ đề (.srt) mà bạn đã tạo ra ở bước 6.
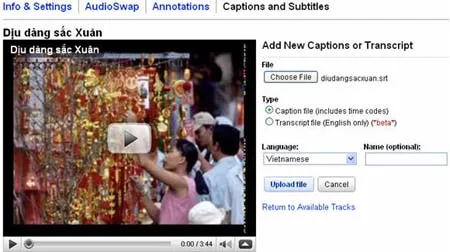
Nhấn nút Choose File và trỏ đến file phụ đề
Ở phần Language, bạn nhấn vào mũi tên xổ xuống và chọn Vietnamese. Xong nhấn nút Upload file.
Bước 9: Bây giờ bạn mở đoạn clip của mình lên bằng địa chỉ YouTube đã cung cấp. Ở góc dưới bên phải cửa sổ trình chiếu, bạn đưa chuột vào nút mũi tên lên màu đỏ. Khi ấy sẽ xuất hiện thêm hai nút lệnh. Bạn nhấn nút CC (đang trong tình trạng màu xám), khi đó sẽ chuyển sang màu đỏ. Và lúc này, phụ đề đã được bật lên.
Vậy là bạn vừa có thể thưởng thức videoclip nhạc vừa được theo dõi phụ đề kèm theo. Hi vọng bạn sẽ "bào chế" được nhiều videoclip kèm phụ đề độc đáo để gửi tặng bạn bè nhân dịp Xuân về. Chúc bạn thành công!

Đoạn video clip trên YouTube đã được chèn phụ đề
Lưu ý:
- Bạn có thể xem đoạn clip trình diễn cách sử dụng YouTube Subtitle tại trang web: http://www.youtube.com/watch?v=5hX3QX_FvRs.
- YouTube Subtitle là phần mềm Việt viết bởi tác giả Ngô Thành Tài (ngothanhtai89@yahoo.com). Nếu có góp ý để cải tiến phần mềm, bạn có thể liên lạc với tác giả theo địa chỉ email trên.
Theo Hồng Hạnh (VNN / e-CHÍP Xuân Canh Dần)
