Recording mang đến cho người dùng sự đơn giản trong cả giao diện lẫn tính năng sử dụng. Trước khi tiến hành thu âm, bạn có thể điều chỉnh các thông số theo ý muốn:
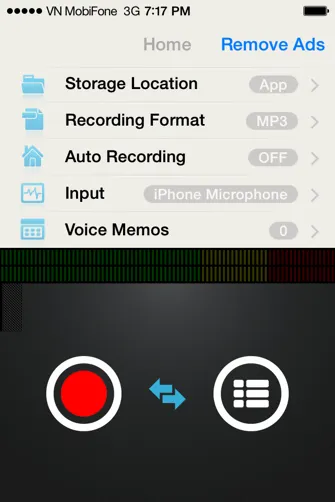
- Storage location: xác định nơi lưu trữ file ghi âm. Bạn nhấn vào nút > và chọn Apps (lưu trong ứng dụng) hay iCloud (lưu trên kho iCloud để có thể truy cập bất cứ lúc nào và bất cứ thiết bị nào).
- Recording format: chọn định dạng file ghi âm, gồm có MP3, AAC, AMR, SMART, LOOP, CAF, WAV hay Custom (chọn định dạng nâng cao). Ở mục Custom này, bạn có thể chọn định dạng (Format), sample rate từ 8Hz đến 192Hz, số kênh (Channel) và độ sâu của âm thanh (Bit depth).
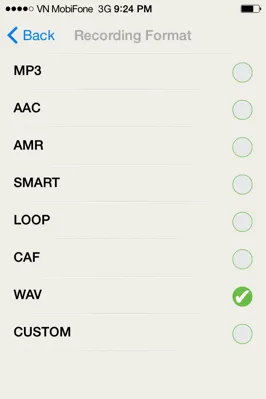
- Auto recording: Các chế độ tự động thu âm bằng thao tác Start (nhấn nút Start), Shake (lắc máy) hay OFF (tắt chế độ tự động thu âm).
- Input: chọn phương tiện thu âm. Mặc định là iPhone Microphone nhưng nếu muốn thu âm thông qua tai nghe hay headset bạn có thể chọn mục Headset Microphone.
- Voice Memo: hiển thị tổng dung lượng file ghi âm trên ứng dụng (Apps) và trên tài khoản iCloud cùng dung lượng trống của thiết bị. Ngoài ra, bạn có thể xem danh sách tất cả các file đã ghi âm ở phần Timeline. Trong trường hợp muốn xóa file bạn nhấn vào nút Edit, đánh dấu file muốn xóa xong nhấn vào biểu tượng thùng rác.
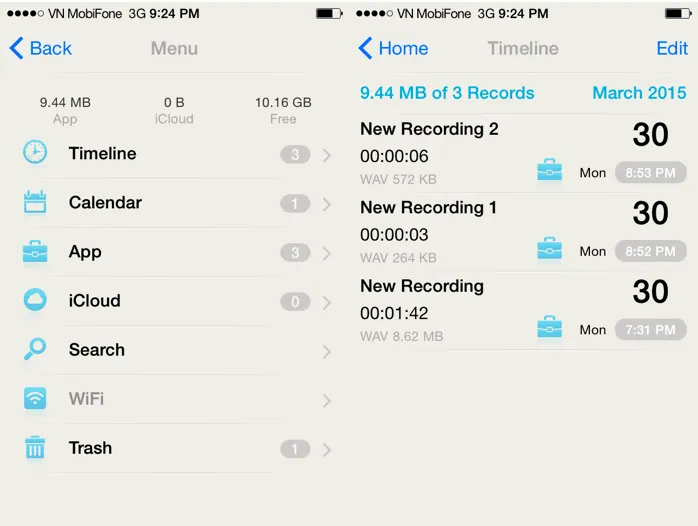
Cũng ở đây, bạn có thể quản lý file ghi âm theo ngày tháng (Calendar), xem các file lưu trữ trong ứng dụng (Apps) và các file lưu trữ trên iCloud (iCloud). Ở mục Search, bạn có thể tìm kiếm file ghi âm giữa một khoảng thời gian bằng cách chọn thời điểm ghi âm lần lượt ở phần Begin và End rồi nhấn OK.
Phần Trash là nơi lưu trữ các file ghi âm đã xóa, bạn có thể nhấn vào nút Edit, đánh dấu chọn file và nhấn vào biểu tượng share, dùng tùy chọn Delete để xóa hẳn hay Restore để khôi phục. Để xóa tất cả file ghi âm bạn nhấn vào nút Empty.
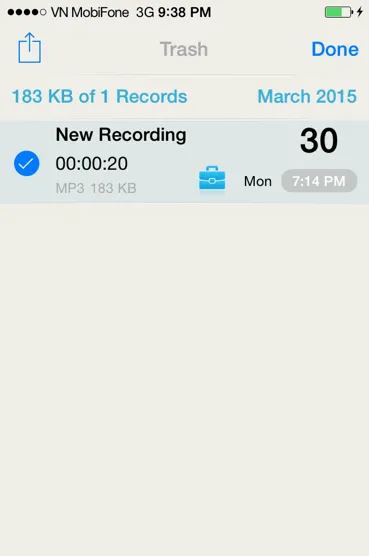
Để bắt đầu quá trình thu âm, bạn nhấn vào nút đỏ hay thực hiện thao tác lắc nếu phía trên đã kích hoạt tính năng Shake. Trong quá trình ghi âm, nếu có công việc phải ngừng nửa chừng bạn có thể nhấn vào nút màu đỏ và nhấn vào lần nữa để tiếp tục. Dung lượng file ghi âm sẽ tự động thay đổi, trung bình khoảng 5MP cho 1 phút ghi âm và bạn có thể theo dõi trên giao diện chính. Khi hoàn tất bạn nhấn vào nút Done.

Để xem lại file ghi âm, bạn nhấn vào biểu tượng 3 gạch. Một giao diện nhỏ hiện lên để bạn nghe lại file thu âm, và bạn có thể điều chỉnh tốc độ phát bằng cách nhấn vào phần Rate. Ngoài ra, bạn có thể nhấn vào biểu tượng để Delete (xóa file), Rename (đổi tên file), Move to iCloud (di chuyển sang tài khoản iCloud) hay Save to Camera Roll (lưu file ghi âm sang thư mục Camera Roll).

